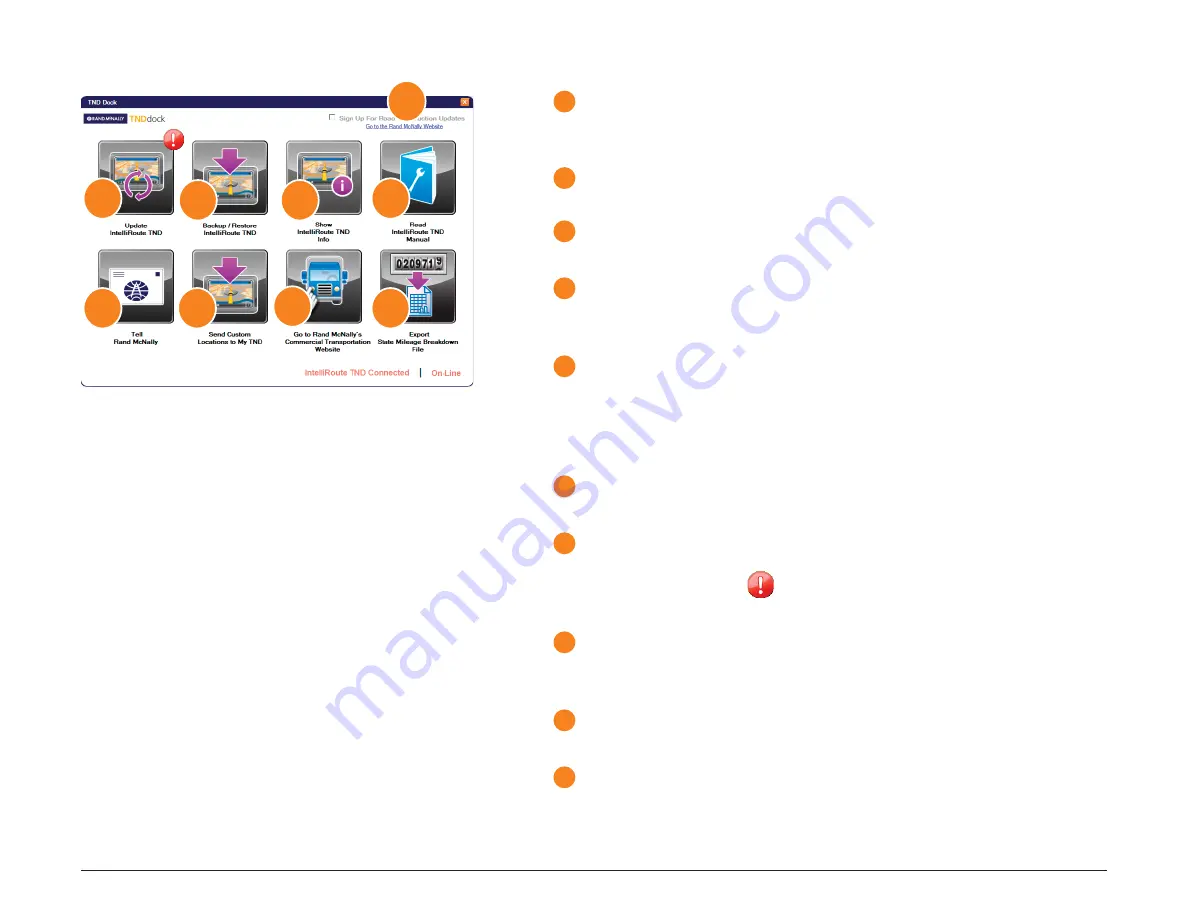
Rand McNally IntelliRoute
®
TND
TM
710 User’s Guide
Version 2.0.1
126
TND Dock Main Window
1
Sign Up for Road Construction Updates
Click on this checkbox to sign up to automatically receive road
construction updates.
2
Go to Rand McNally Website
Click to view the Consumer website.
3
Update IntelliRoute TND
Click to update your
IntelliRoute® TND™
710
software.
4
Backup/Restore IntelliRoute TND
Click to backup your TND data. This button is also used to restore backed
up data to your device.
5
Show IntelliRoute TND Info
Click to view device ID number and last software update date. When a
software update is provided, select this option to view release notes on
the changes. The IntelliRoute TND 710 must turned on and connected via
USB to view this information.
6
Read IntelliRoute TND Manual
Click to view the
IntelliRoute® TND™
710 User’s Guide.
7
Tell Rand McNally
Click to send a message to Rand McNally.
An exclamation mark
indicates messages are ready to be sent. You
can click this button to review and edit messages to Rand McNally.
8
Send Custom Locations to My TND
Click to import a previously created .txt or .csv custom POI location fi le to
your TND.
9
Go to the Rand McNally Commercial Transportation Website
Click to view the Trucking website.
10
E
xport State Mileage Breakdown File
Click to export state mileage data to a .xls or .csv fi le.
1
2
3
4
5
6
7
8
9
Содержание Intelliroute TND-710
Страница 1: ...User s Guide Version 2 0 1 ...
















































