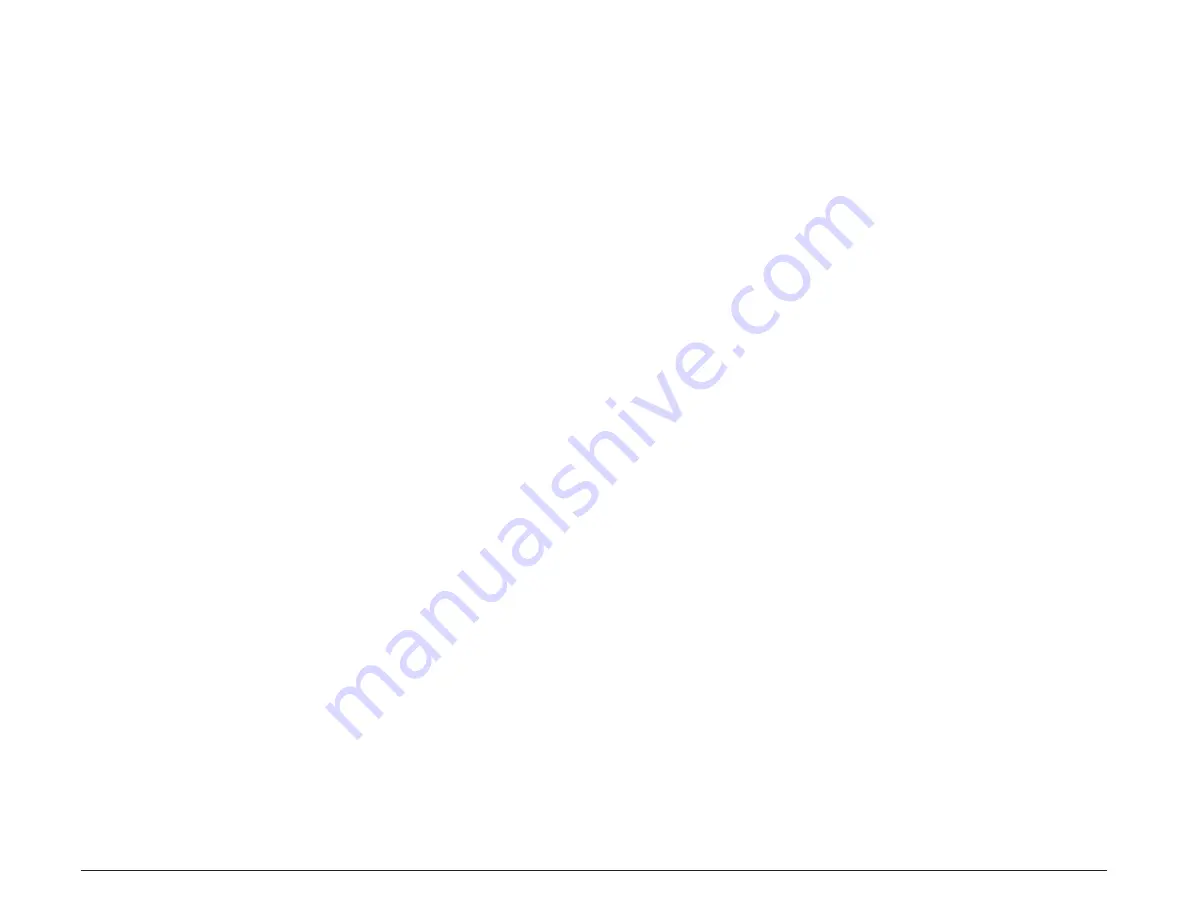
Rand McNally IntelliRoute
®
TND
TM
710 User’s Guide
Version 2.0.1
139
custom POI
select from the POI window ............................................. 41
D
destination confi rmation window
truck-related Point of Interest.......................................... 74
destination confi rmation windows....................................... 72
address ..................................................................................... 72
address book ......................................................................... 75
consumer Point of Interest ............................................... 73
destinations ................................................................................... 25
about city and street names ............................................ 28
auto-complete ...................................................................... 27
Destination Selection Window ........................................ 26
fi nd addresses ....................................................................... 25
fi nd points of interest (POIs)............................................. 25
ways to search for ................................................................ 25
detours ............................................................................................ 88
around a specifi c roadway ................................................ 89
around part of the route .................................................... 88
using detail view map display option........................... 90
using highway view map display option ..................... 90
driver status
select ......................................................................................... 17
F
FCC Notice ....................................................................................... iii
fi nd POIs
near the current truck location ....................................... 45
G
go to websites
Rand McNally Commercial Transportation .............. 136
Rand McNally Consumer ................................................ 128
GPS
about .......................................................................................... 2
H
history list ....................................................................................... 64
select a location from ......................................................... 64
home
delete ........................................................................................ 56
search and select a location as ........................................ 56
set current location as ........................................................ 55
I
install
cradle and mount ................................................................. 10
IntelliRoute TND
main menu ............................................................................. 14
parts of ....................................................................................... 1
J
junction view ................................................................................ 84
K
keyboards
select a type ........................................................................... 18
special keys ............................................................................. 16
using ......................................................................................... 16
Содержание Intelliroute TND-710
Страница 1: ...User s Guide Version 2 0 1 ...



















