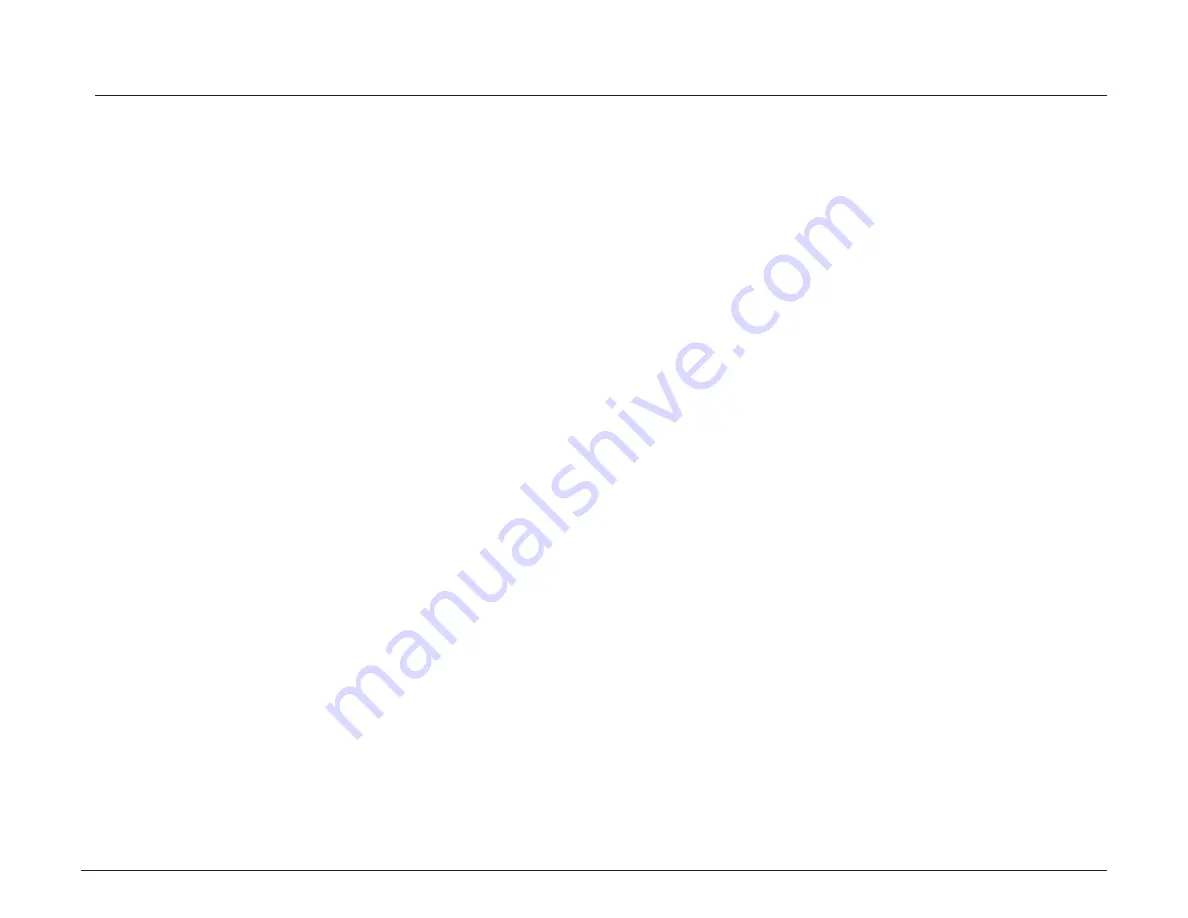
Rand McNally IntelliRoute
®
TND
TM
710 User’s Guide
Version 2.0.1
119
Custom POI Locations
Note
: This is an advanced feature for knowledgeable computer users. Please
read the directions carefully.
You can create your own custom POI locations on your PC and send them to your
TND. Then you can select them on your IntelliRoute TND.
Custom POI Information
You can enter custom POI locations in one of three ways. A custom POI fi le can
contain all three methods of location entry.
Method 1 - Latitude/Longitude
• Latitude and Longitude (in decimal digits, NOT degrees/minutes/seconds)
• Name
Method 2 - Street Address
• Name
• Street
Address
• Phone Number (optional)
• City, State, ZIP code, Country
Method 3 - All Information
• Latitude and Longitude (in decimal digits, NOT degrees/minutes/seconds)
• Location
Name
• Phone Number (Optional)
• Street
Address
• City, State, ZIP code, Country
Содержание Intelliroute TND-710
Страница 1: ...User s Guide Version 2 0 1 ...






























