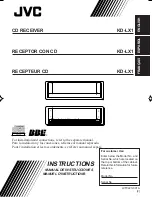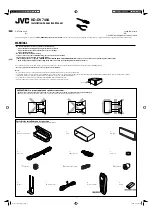Overview ........................................................ 1-1
Overview
.................................................. 1-2
Features and Controls ..................................... 2-1
Features and Controls
................................ 2-2
Navigation Audio System ................................ 3-1
Navigation Audio System
............................ 3-2
Voice Recognition ........................................... 4-1
Voice Recognition
...................................... 4-2
Vehicle Customization ..................................... 5-1
Vehicle Customization
................................. 5-2
Phone ............................................................ 6-1
Phone
...................................................... 6-2
Index .................................................................1
2009 Cadillac STS/STS-V Navigation System
M
Summary of Contents for 2009 STS
Page 4: ...NOTES iv...
Page 6: ...Overview Navigation System Overview 1 2...
Page 117: ...Voice Recognition 4 2 Section 4 Voice Recognition 4 1...
Page 131: ...Vehicle Customization 5 2 Personalization 5 2 Section 5 Vehicle Customization 5 1...
Page 143: ...Phone 6 2 Bluetooth Phone 6 2 Section 6 Phone 6 1...
Page 152: ...NOTES 6 10...