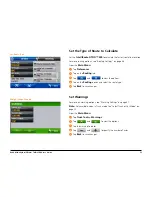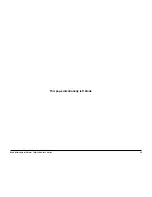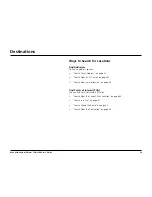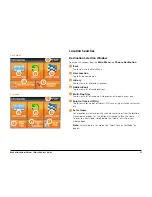Rand McNally IntelliRoute
®
TND
TM
500 User’s Guide
10
Device Safety
Caution:
Do not use sharp-edged objects on the device touch screen.
Caution:
Protect the device from moisture. The device is not waterproof and is
not protected against water damage.
Caution:
Protect the device from extreme temperatures. Operating
temperature for the device is between 32 degrees F to 120 degrees F.
Caution:
When parking the vehicle for an extended time, to avoid battery
drain, hold down the power button for 10 seconds to power off the device. For
shorter periods of inactivity, see “Enter or Return from Standby (Sleep) Mode”
on page14.
Caution:
Do not open the navigation device casing.
Caution:
Do not attempt to replace the battery. For problems with the battery,
contact Rand McNally Customer Support.
Caution:
Always follow local regulations when disposing of this device.
Caution:
Do not expose the navigation device to extreme heat or cold.
Damage to the device may impair its function.
Note:
Make sure that there are no kinks in the cable and that it will not be
damaged by any sharp objects.
Note:
Use only a moist cloth to clean the navigation device.
Note:
Do not pull the cable to unplug the unit.
Battery Power Indicator
The Indicator displays the status of the built-in battery:
Содержание intelliroute TND 500
Страница 1: ...User s Guide ...
Страница 11: ...Rand McNally IntelliRoute TNDTM 500 User s Guide 6 This page intentionally left blank ...
Страница 20: ...Rand McNally IntelliRoute TNDTM 500 User s Guide 15 This page intentionally left blank ...
Страница 28: ...Rand McNally IntelliRoute TNDTM 500 User s Guide 23 This page intentionally left blank ...
Страница 58: ...Rand McNally IntelliRoute TNDTM 500 User s Guide 53 This page intentionally left blank ...
Страница 77: ...Rand McNally IntelliRoute TNDTM 500 User s Guide 72 This page intentionally left blank ...
Страница 96: ...Rand McNally IntelliRoute TNDTM 500 User s Guide 91 This page intentionally left blank ...
Страница 108: ...Rand McNally IntelliRoute TNDTM 500 User s Guide 103 This page intentionally left blank ...