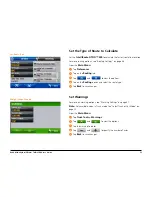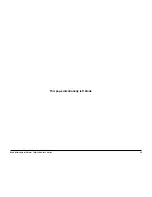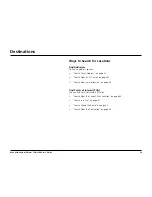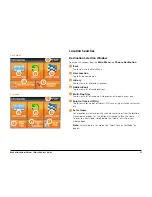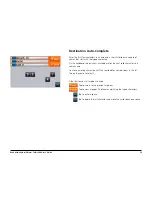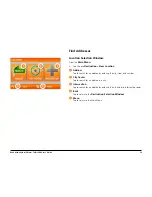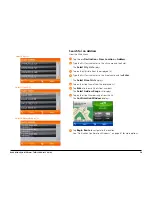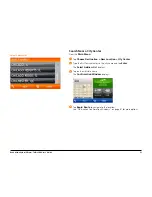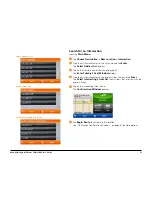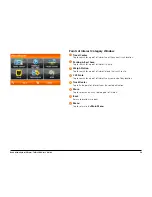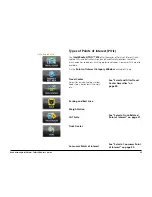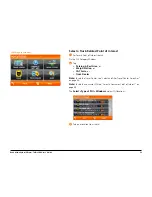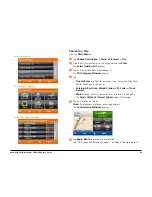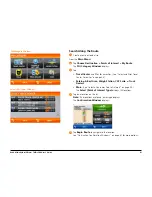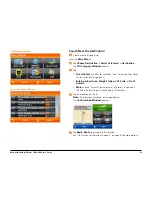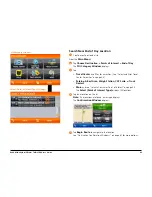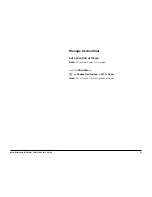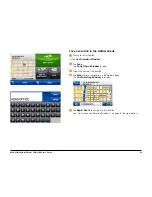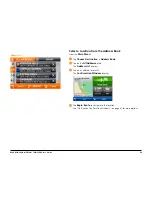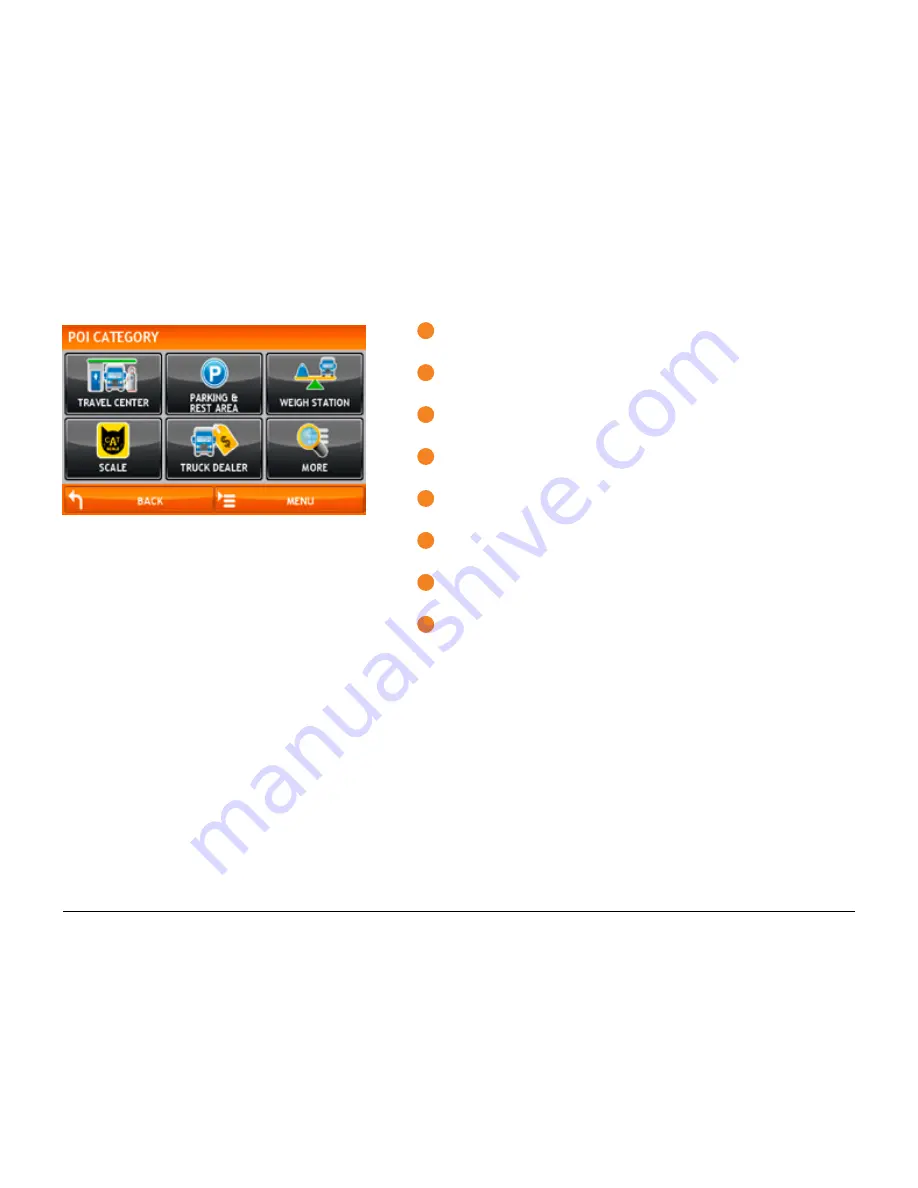
Rand McNally IntelliRoute
®
TND
TM
500 User’s Guide
34
Points of Interest Category Window
1
Travel Center
Tap to search for a point of interest near the current truck location.
2
Parking & Rest Area
Tap to search for a point of interest in a city.
3
Weigh Station
Tap to search for a point of interest along the truck’s route.
4
CAT Scale
Tap to search for a point of interest near your end of day location.
5
Truck Dealer
Tap to find a point of interest near the route destination.
6
More
Tap to select a non-truck related point of interest.
7
Back
Return to previous window.
8
Menu
Tap to return to the
Main Menu
.
Содержание intelliroute TND 500
Страница 1: ...User s Guide ...
Страница 11: ...Rand McNally IntelliRoute TNDTM 500 User s Guide 6 This page intentionally left blank ...
Страница 20: ...Rand McNally IntelliRoute TNDTM 500 User s Guide 15 This page intentionally left blank ...
Страница 28: ...Rand McNally IntelliRoute TNDTM 500 User s Guide 23 This page intentionally left blank ...
Страница 58: ...Rand McNally IntelliRoute TNDTM 500 User s Guide 53 This page intentionally left blank ...
Страница 77: ...Rand McNally IntelliRoute TNDTM 500 User s Guide 72 This page intentionally left blank ...
Страница 96: ...Rand McNally IntelliRoute TNDTM 500 User s Guide 91 This page intentionally left blank ...
Страница 108: ...Rand McNally IntelliRoute TNDTM 500 User s Guide 103 This page intentionally left blank ...