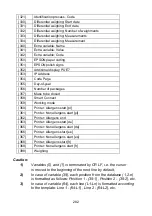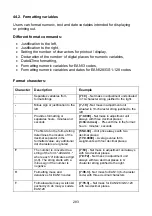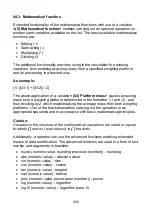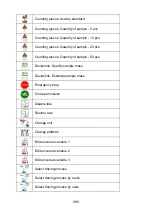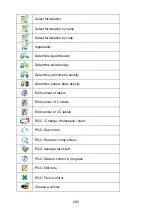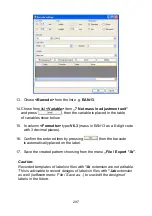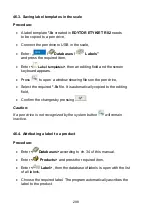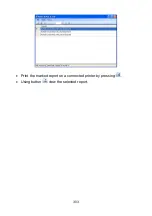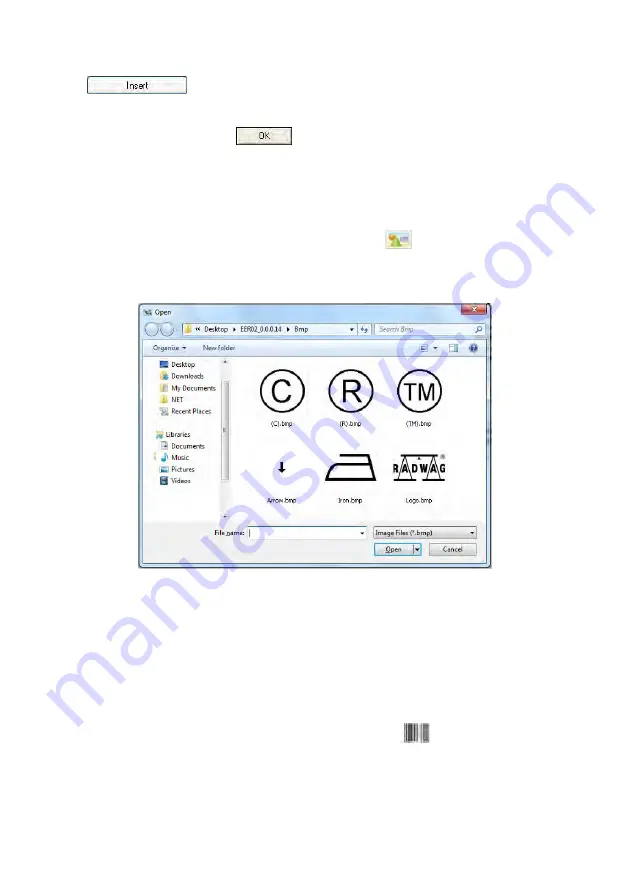
7. From list
<Variable>
chose variable type
„4 Date and time”
and press
, then the variable is placed in the table of variables
show below.
8. Confirm it by pressing
, then the variable is automati
placed on the label.
cally
9. Place the rest of variables and constant texts on the label in the same
way,
10. In order to put an image on the label chose
<
Image>
from the list
of objects and then click on the workspace of label, then window
<Open>
opens:
11. Chose one and press
<Open>
, then the image is placed on the label.
Caution:
Graphic images placed on the label can be printed only when they
are downloaded to the printer memory. It is described in the instruction
manual „Label Editor R02” accessible in the program menu on the
overlap: „Info / User manual”.
12. In order to add a barcode to the label chose
<
Barcode>
and then
click on the workspace of label, then window
<Barcode settings>
opens:
296
Содержание WLY
Страница 2: ...2 JULY 2015...
Страница 12: ...Y F1 R series main dimensions Y F1 K series main dimensions 12...
Страница 13: ...Y C2 R series main dimensions Y C2 K series main dimensions Y D2 series main dimensions 13...
Страница 267: ...40 DIAGRAMS OF CONNECTION CABLES Scale computer cable Scale printer CITIZEN EPSON cable Scale Kafka printer cable 267...
Страница 303: ...Print the marked report on a connected printer by pressing Using button view the selected report 303...