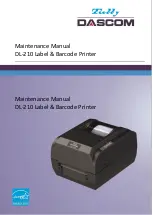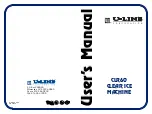Adjusting the Color
QL-300 User Guide
227
Adjusting Color with a Printer Driver
About Color Matching
It is important to manage the work processes from data creation to output based on methods
with color consistency. For example, scanners, digital cameras, and monitors, and other
devices express the blending ratio to which the light of red, blue, and green (three colors) have
been added to black as values over the RGB color space (additive mixture of colors).
Meanwhile, printers express the blending ratio of the four toner colors cyan, magenta, yellow,
and black relative to white (white light), with the three reflected colors red, blue, and green
excluded as values in the CMYK color space (subtractive mixture of colors).
The RGB color space and CMYK color space are color spaces dependent on the machine
used, and so when converting color spaces, the colors will be different from the reproduced
colors unless individual machine characteristics are taken into consideration.
To maintain color consistency from data creation to output, it is necessary to consider the color
differences by device when converting colors. This process is called “color matching”. The
program that implements the color matching is called the “color management system” (CMS).
The printer can use either printer driver color matching or application color matching.
Note: Even if you are using color matching, the printed colors may appear dark compared to
the colors on the monitor. This is because the range of colors that can be reproduced by the
device is narrower than the range of colors that can be reproduced by the monitor, so even if
color matching is used, the vivid colors on the monitor cannot be reproduced.
Color Matching (Automatic)
The procedure below performs recommended color matching for general documents.
Generally use the settings shown here.
Windows PCL Printer Driver
1
Open the file to be printed.
2
On the
File
menu, select
.
3
Click
Preferences
(or
Properties
).
Содержание QL-300
Страница 1: ......
Страница 20: ...Installation QL 300 User Guide 20 2 Remove the top layer of packing materials...
Страница 21: ...Installation QL 300 User Guide 21 3 Remove the handles 4 pieces and then remove the top of the packing box...
Страница 23: ...Installation QL 300 User Guide 23 5 Cut and remove the bands that secure the printer 6 Remove the plastic bag...
Страница 28: ...Installation QL 300 User Guide 28 3 Remove the unwinder...
Страница 29: ...Installation QL 300 User Guide 29 4 Remove the plastic bag from the unwinder and then remove the accessories...
Страница 30: ...Installation QL 300 User Guide 30 5 Peel off the tape from two locations...
Страница 41: ...Installation QL 300 User Guide 41 Unwinder Black mark Gap sensor...
Страница 110: ...Printing QL 300 User Guide 110 4 Turn the two belt locking keys counterclockwise to release the lock...
Страница 113: ...Printing QL 300 User Guide 113 Caution Do not touch the belt surface or damage the belt...
Страница 262: ...Troubleshooting QL 300 User Guide 262 9 Turn the two belt locking keys counterclockwise to release the lock...
Страница 273: ...Troubleshooting QL 300 User Guide 273 24 Push down the fuser unit handle and firmly push it inside...
Страница 274: ...Troubleshooting QL 300 User Guide 274 25 Lift up the fuser and exit unit locking lever...
Страница 277: ...Troubleshooting QL 300 User Guide 277 29 Raise the blue lever and install the cutter unit...
Страница 329: ...Replacing Wear Items QL 300 User Guide 329 5 Turn the two belt locking keys counterclockwise to release the lock...
Страница 339: ...Replacing Wear Items QL 300 User Guide 339 4 Turn the two belt locking keys counterclockwise to release the lock...
Страница 342: ...Replacing Wear Items QL 300 User Guide 342 Caution Do not touch the belt surface or damage the belt...
Страница 343: ...Replacing Wear Items QL 300 User Guide 343 7 Remove the waste toner box from the back of the belt unit...
Страница 353: ...Replacing Wear Items QL 300 User Guide 353 8 Push down the fuser unit handle and firmly push it inside...
Страница 359: ...Cleaning QL 300 User Guide 359 2 Press down the flange locking lever 3 Remove the flange...
Страница 370: ...Cleaning QL 300 User Guide 370 5 Turn the two belt locking keys counterclockwise to release the lock...
Страница 378: ...Cleaning QL 300 User Guide 378 16 While supporting the fuser and exit unit with one hand lift up the fuser unit handle...
Страница 382: ...Cleaning QL 300 User Guide 382 23 Push down the fuser unit handle and firmly push it inside...
Страница 383: ...Cleaning QL 300 User Guide 383 24 Lift up the fuser and exit unit locking lever...
Страница 384: ...Cleaning QL 300 User Guide 384 25 Align the positions of the paper guide s edge 1 and the guide notch on the printer...
Страница 395: ...Cleaning QL 300 User Guide 395 5 Raise the cutter unit lock levers at both ends of the cutter unit...
Страница 401: ...Cleaning QL 300 User Guide 401 Cleaning the lower roller Cleaning the upper roller 12 Assemble the cleaned cutter unit...
Страница 432: ...Web Utility QL 300 User Guide 432 27 Click OK 28 Click OK to exit Customize IPsec Settings 29 Click OK...
Страница 456: ...Safety QL 300 User Guide 456...