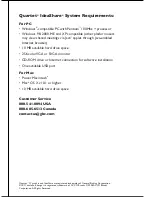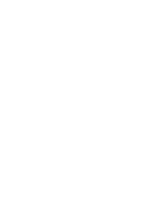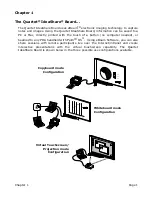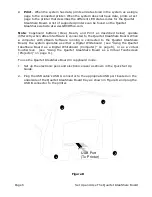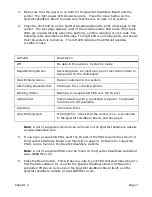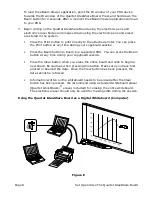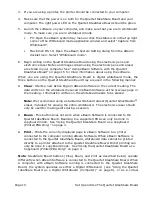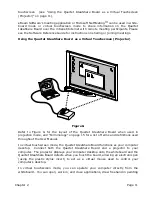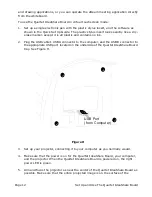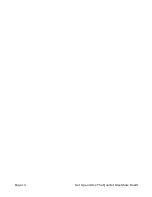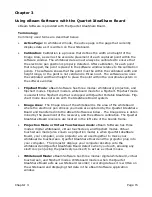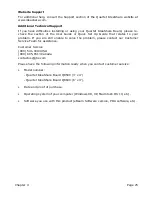Page 10
Set Up and Use The Quartet IdeaShare Board
3. If you are using a printer, the printer should be connected to your computer.
4. Make sure that the power is on both for the Quartet IdeaShare Board and your
computer. The right power LED on the Quartet IdeaShare Board should be green.
5. Launch the software on your computer, and make sure that you are in whiteboard
mode. To make sure you are in whiteboard mode.
•
PC: Open the eBeam system tray menu or click the status icon in the top right
corner of the Whiteboard mode application window and select “Capture from
Whiteboard”.
•
Macintosh OS 10: Open the eBeam System Setting dialog from the eBeam
docklet icon. Select “Whiteboard mode”.
6. Begin writing on the Quartet IdeaShare Board using the electronic pens and
electronic eraser. Notes and images drawn using the electronic pens and eraser
are stored in your computer. See “Using eBeam Software with the Quartet
IdeaShare Board” on page 15 for more information about using the software.
When you are using the Quartet IdeaShare Board in digital whiteboard mode, the
three buttons on the Quartet IdeaShare Board tray are used in the following manner:
•
Clear
- Starts a new Active Page in eBeam Software in the current meeting. The
data written on the whiteboard is saved in eBeam Software as the previous page in
the meeting. Information written on the whiteboard needs to be erased.
Note:
We recommend using a standard whiteboard eraser (Quartet GhostDuster
eraser, included) for erasing the entire whiteboard. The electronic eraser should
only be used for making edits during a session.
•
Beam
- This button does not work when eBeam Software is connected to the
Quartet IdeaShare Board. Beaming to a supported PDA can only be done in
copyboard mode. See “Using the Quartet IdeaShare Board as a Copyboard
(Printer/PDA Only)” on page 4.
•
Print -
Prints the currently displayed page in eBeam Software to a printer
connected to the computer running eBeam Software. When eBeam Software is
connected to the Quartet IdeaShare Board, whiteboard data cannot be printed
directly to a printer attached to the Quartet IdeaShare Board. Direct printing can
only be done in copyboard mode. See “Using the Quartet IdeaShare Board as a
Copyboard (Printer/PDA Only)” on page 4.
Note
: IdeaShare Board buttons (Clear, Beam, and Print as described below) operate
differently when eBeam Software is connected to the Quartet IdeaShare Board. When
a computer with eBeam Software running is connected to the Quartet IdeaShare
Board, the system operates as either a Digital Whiteboard (see “Using the Quartet
IdeaShare Board as a Digital Whiteboard (Computer)” on page 8), or as a virtual
Содержание IdeaShare
Страница 1: ...User Manual 68505295 ACCO Brands Corporation 300 Tower Parkway Lincolnshire IL 60069 3640 acco com...
Страница 6: ......
Страница 20: ...Page 14 Set Up and Use The Quartet IdeaShare Board...
Страница 32: ...Page 26 Troubleshooting...
Страница 34: ......