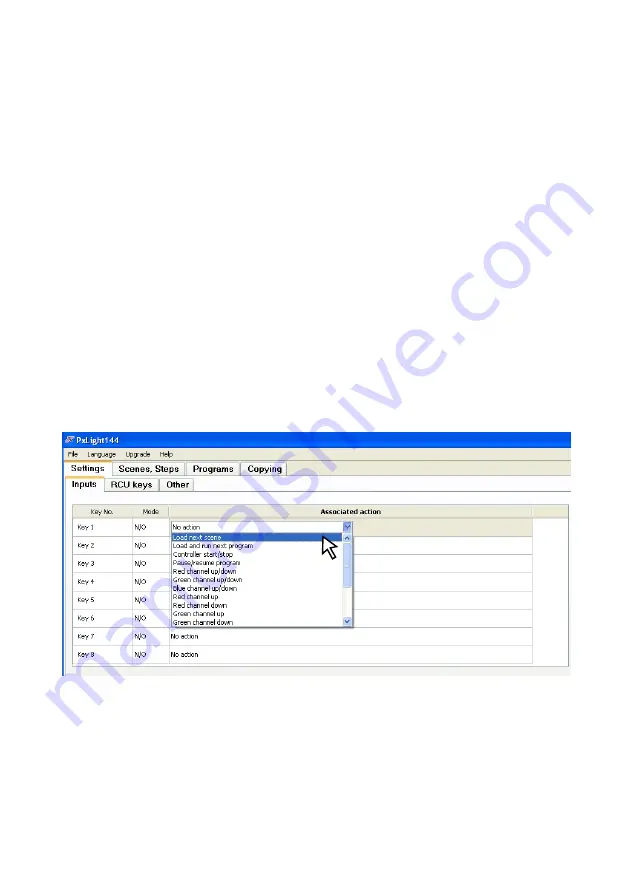
In the Settings / Input tab to each of the control inputs, we can assign a action. Therefore, the
impulse given to the selected input will call the action assigned to it.
I
n the column associated action you can choose what actions will cause the run control input.
Double-clicking in a table cell opens a menu where we have to choose:
Load next scene
(changes are currently running a scene to the next),
Load and run next program
(the program is
currently running blanks and loads the next),
Controller Start / Stop
(the driver switches to
standby suppressive thereby running the scene and start programs or device with the latest
parameters),
Pause / Resume program
(resumes or pauses a currently running sequence),
Red
channel up/down
(it switches R output channel - if it has been growing - it will extinguish it and vice
versa),
Green channel up/down
(similarly as above for output channel G),
Blue channel up/down
(the same as above to the output channel B),
Red channel up
(R brightens the output channel,
holding the key causes monotonous increase brightness),
Red channel down
(dims output
channel, holding the key will decrease a brightness with steady step),
Green channel up / Green
channel down
(analogous as above to the output channel G),
Blue channel up / Blue channel
down
(analogous as above to the output channel B),
Load and run selected scene
(accompanied
by one of the sixteen scenes)
Load special scene
(special stage starts, see Section 5.2.4.1 of this
manual),
Load and run selected program
(it will start one of eight programs),
Toggle chosen
scene
(changes state chosen scene, when the scene has been growing up - will decrease and
vice versa, if it has lasted - will also decrease). Of course, given entry, we can not assign any
action (without a predefined parameter of action).
In the next section - the remote control keys - you can define actions for wireless control.
Click the
Select from RCU
button to check inputs, this allows you to check which of the remote
control keys are assign to the different numbers in the program. To do that simply press the
desired button on the remote control, then the corresponding number key will be highlighted.
5.2.2. RCU keys settings
8
Содержание PX144
Страница 1: ...MANUAL Mini Light Controller PX144 R ...





































