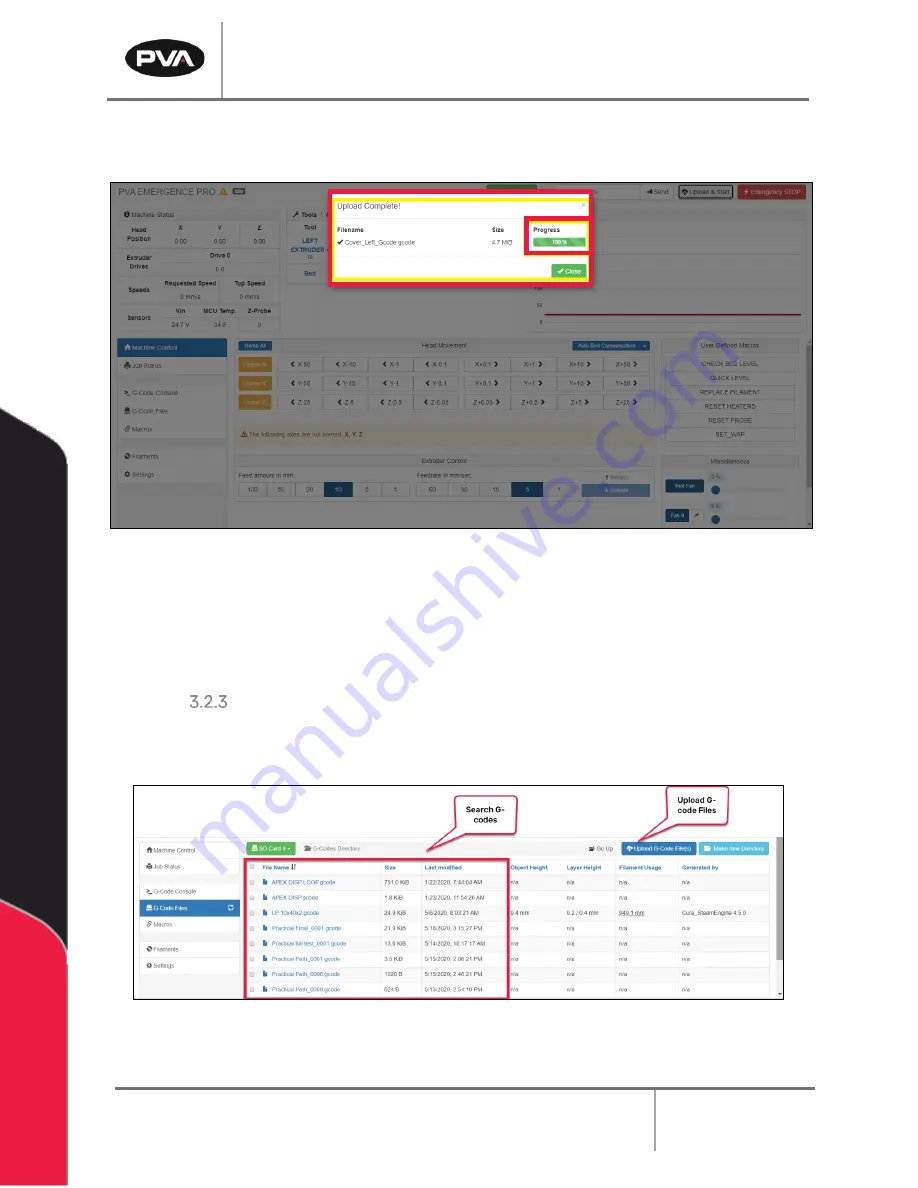
Emergence PRO
™
3D Printer Manual
Revision C
/
December 2020
Page 47 of 68
5.
Once
Open
is selected, the file will be uploaded to the printer and the print will
begin. This file will be saved on Card 0, which is inserted into the printer controller.
Figure 52: Upload Complete
A status bar will show the progress of the G-code file upload as it is being transmitted
wirelessly to the printer. Once the file has been successfully uploaded, the printer will
begin the print sequence for the selected G-code.
G-code Files
G-Code Files allows for G-code files to be uploaded, downloaded, deleted and sorted into
sub directories.
Figure 53: G-code Files
Содержание Emergence PRO
Страница 1: ...Emergence PRO 3D Printer Operation Manual Revision C INNOVATION PRECISION EXCELLENCE ...
Страница 62: ...Emergence PRO 3D Printer Manual Revision C December 2020 Page 62 of 68 Figure 58 Print Head 1 ...
Страница 63: ...Emergence PRO 3D Printer Manual Revision C December 2020 Page 63 of 68 Figure 59 Print Head 2 ...
















































