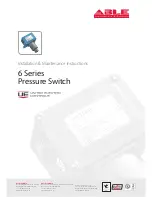Owner's Manual
UX Series
HDMI 2.0 Integrated Matrix Switcher
PureLink
TM
For technical support, please contact us at
[email protected] or 877.312.4547

Owner's Manual
UX Series
HDMI 2.0 Integrated Matrix Switcher
PureLink
TM
For technical support, please contact us at
[email protected] or 877.312.4547