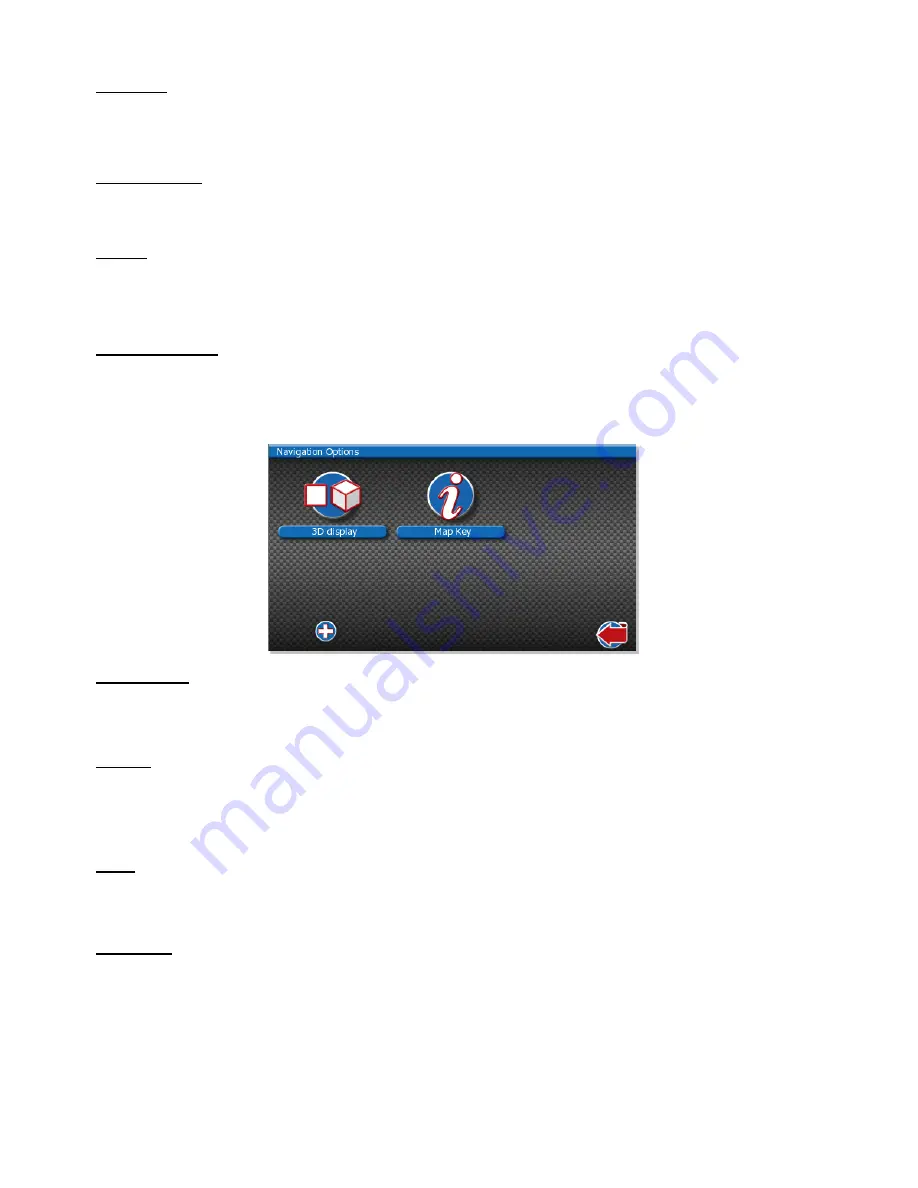
28
Route Map
By tapping ‘Route Map’ an overview map appears showing your route, indicating the start and end points. This map can be zoomed in/out
and panned around.
Stop Navigating
This stops the Drive Mode and returns the user to the main menu.
Volume
Tap the
‘Volume’ button if you wish to change the volume. Use the “+” and “-“ buttons to adjust the volume to your desired level. Please Note:
Even with ‘Mute’ selected, the safety camera warning will still make a notification sound.
Night/Day Colours
This changes the background colour of the map screen for better visibility at night. It also reduces glare.
Additional options can be accessed using
“+” button.
2D/3D Display
You can select the map view to display in either 2D or 3D map mode. Tap on the display button to change.
Map key
The map key will provide you with detailed information about the icons used for restrictions, warnings and parking. Tap the back arrow button
to return to the Drive Options screen.
Setup
Tapping the '
Setup
' button takes you to the Setup main menu which has a number of options.
Route Type
Select required type of routing:
Fastest Route
(Not advisable for use with HGV’s)
Tapping this box provides the fastest route
Prefer Main Roads
Tapping this box provides a route which prefers use of motorways and main roads.
Avoid Highway























