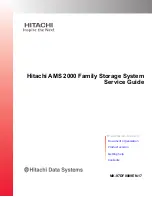VTrak S3000 Quick Start Guide
44
Setting system date and time
1.
Press the arrow keys to highlight
System Date
.
2.
Press the backspace key to erase the current date.
3.
Type the new date.
4.
Follow the same procedure to set the System Time.
5.
Press Ctrl-A to save these settings and move to the Management Port
configuration screen.
Making Management (Virtual) Port Settings Manually
To make Management Port settings manually:
1.
Press the arrow keys to highlight
IP Address
.
2.
Press the backspace key to erase the current IP Address.
3.
Type the new IP Address.
4.
Follow the same procedure to specify the Subnet Mask, Gateway IP
Address and DNS server IP Address.
If you do not have a DNS server, skip the DNS server IP address.
5.
Press Ctrl-A to save your settings.
Making Management (Virtual) Port Settings Automatically
To make Management Port settings automatically:
1.
Press the arrow keys to highlight
DHCP
.
2.
Press the spacebar to toggle to
Enable.
3.
Press Ctrl-A to save these settings.
Viewing Management (Virtual) Port Settings
To view the current IP address and network settings when using DHCP:
1.
Press the arrow keys to highlight
DHCP
.
2.
Press the spacebar to toggle to
Disable
.
The current Management Port settings are displayed.
3.
Press the spacebar to toggle DHCP back to
Enable
.
4.
Press Ctrl-A to save these settings and move to the RAID configuration
screen.
Making Controller Maintenance Mode Settings
Each RAID controller has an IP addresses for access when the controller goes
into
maintenance mode
. Maintenance mode is only for remedial action in the
event of a problem with the controller. See the
VTrak E-Class Product Manual
on
the software DVD for more information.