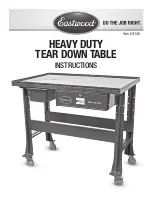Task 12: Setting-up Basic Storage
55
4.
In the dialog box, click the
OK
button.
The device icon changes from no letter
to V
.
Creating a Logical Resource
To create a logical resource:
1.
In the Tree, under Logical Resources
, click
SAN Resources
and choose
New
from the popup menu.
The
Create SAN Resources
wizard opens.
2.
In the wizard, click the
Next
button.
The
Select SAN Resource
dialog box opens.
3.
In the dialog box, click the
Virtual Device
option and click the
Next
button.
The
Select Physical Resources for the Virtual Device(s)
dialog box opens.
4.
In the dialog box, check the
Virtual Device
or
Devices
you want and click
the
Next
button.
The
Thin Provisioning Option
dialog box opens.
See Chapter 5 of the
VTrak S3000 Server User Manual
for more information
about Thin Provisioning.
5.
In the dialog box, enter the resource size in MB you want in Full Disk Size
field.
The range of available disk sizes is shown. Click the
Next
button to continue.
The
Select Creation Method
dialog box opens.
6.
In the dialog box, choose a creation method:
•
Custom
– For advanced users
•
Express
– Required for Thin Provisioning
•
Batch
– For creating multiple SAN resources of the same size
If you chose Express, enter the
initial
disk size in MB into the Size to Allocate
field. The range is 10 MB to 99% capacity of the
full
disk size.
Click the
Next
button to continue.
7.
The next dialog box depends on your choice of creation method.
Custom
If you chose Custom, the
Select a Physical Device
dialog box opens.
Click the Device you want to use and click the
Next
button.
Express
If you chose Express, the Enter the SAN Resource Name dialog box opens.
Enter a name for your SAN resource in the field provided.