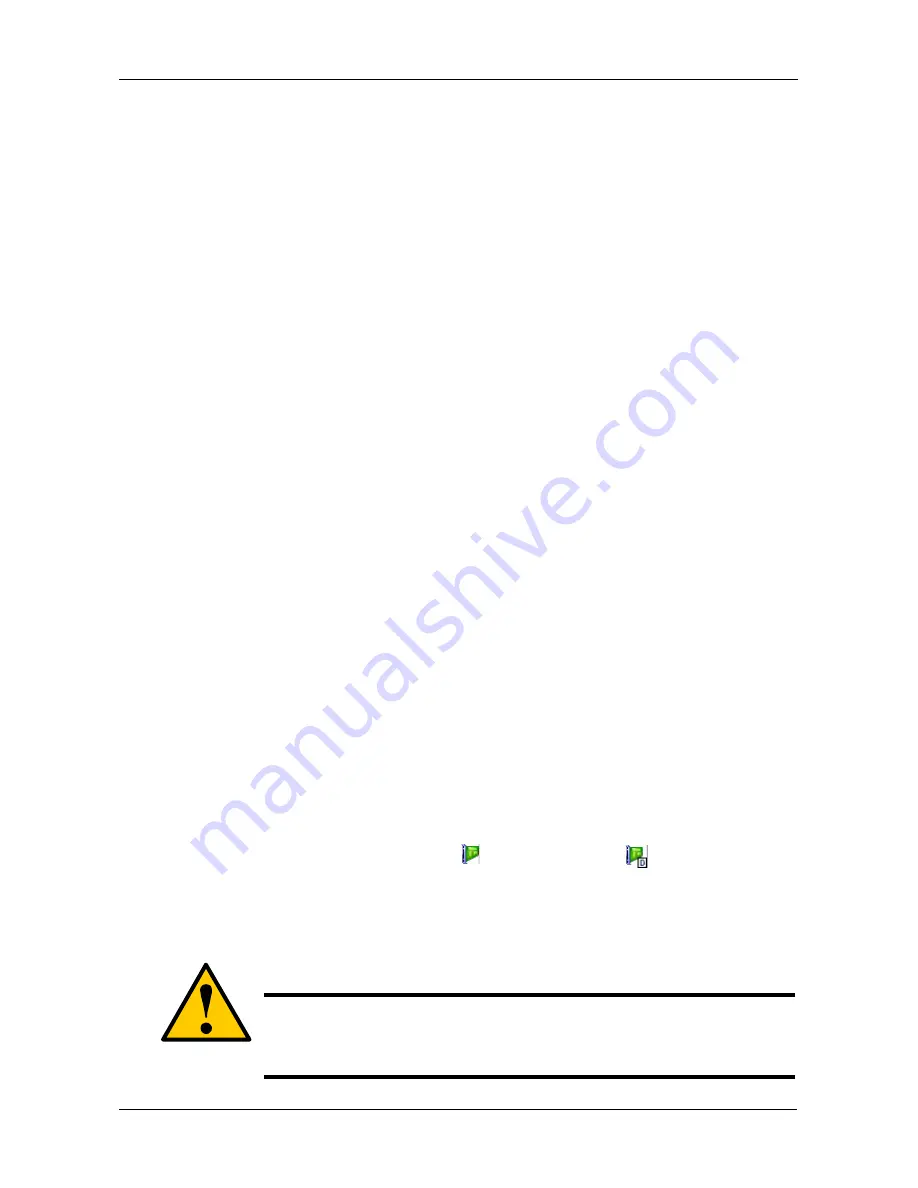
Task 13: Setting-up High Availability
65
The wizard automatically creates a configuration repository on the
secondary server.
Click the
Next
button to continue.
The
Users List
opens.
5.
In the Users List, examine the user names for both VTrak appliances.
•
If all names are identical, click the
OK
button.
•
If any names are different, click the
Cancel
button and modify the user
accounts as necessary.
If you clicked the
OK
button, the
Select Failover Subnets
dialog box opens.
6.
In the dialog box, check the box beside the subnet for your servers.
The subnet should match the IP addresses of both VTrak appliances in the
first three octets. For example, if your VTrak appliances use IP addresses
192.168.250.160 and 192.168.250.170, then the subnet is 192.168.250.0.
Click the
Next
button to continue.
The
Enter the IP addresses of the Servers
dialog box opens.
7.
In the dialog box, complete the IP addresses of your VTrak appliances.
Clients use these IP addresses to access the VTrak appliances.
Click the
Next
button to continue.
The
Enter the Health Monitoring IP addresses of the servers
dialog box
opens.
8.
In the dialog box, complete the Health Monitoring IP addresses of your
VTrak appliances.
Enter the IP addresses from “Configuring Network Connections” on page 63.
Click the
Next
button to continue.
The
Set WWPN Ports
dialog box opens.
9.
In the dialog box, choose the secondary standby WWPN from the dropdown
menu. As noted above, open the second Management Console now to verify
the WWPNs.
For a mutual failover, each iSCSI
or Fibre Channel
adapter in one
VTrak appliance must know a corresponding secondary standby WWPN of
an adapter in the other VTrak appliance. Refer to the
General
tab of each
adapter to view its WWPN.
Caution
The four secondary standby WWNN dialog boxes look virtually
identical. Be careful to click the
Next
button
one time only
as you
move through the dialog boxes and make your settings.


















