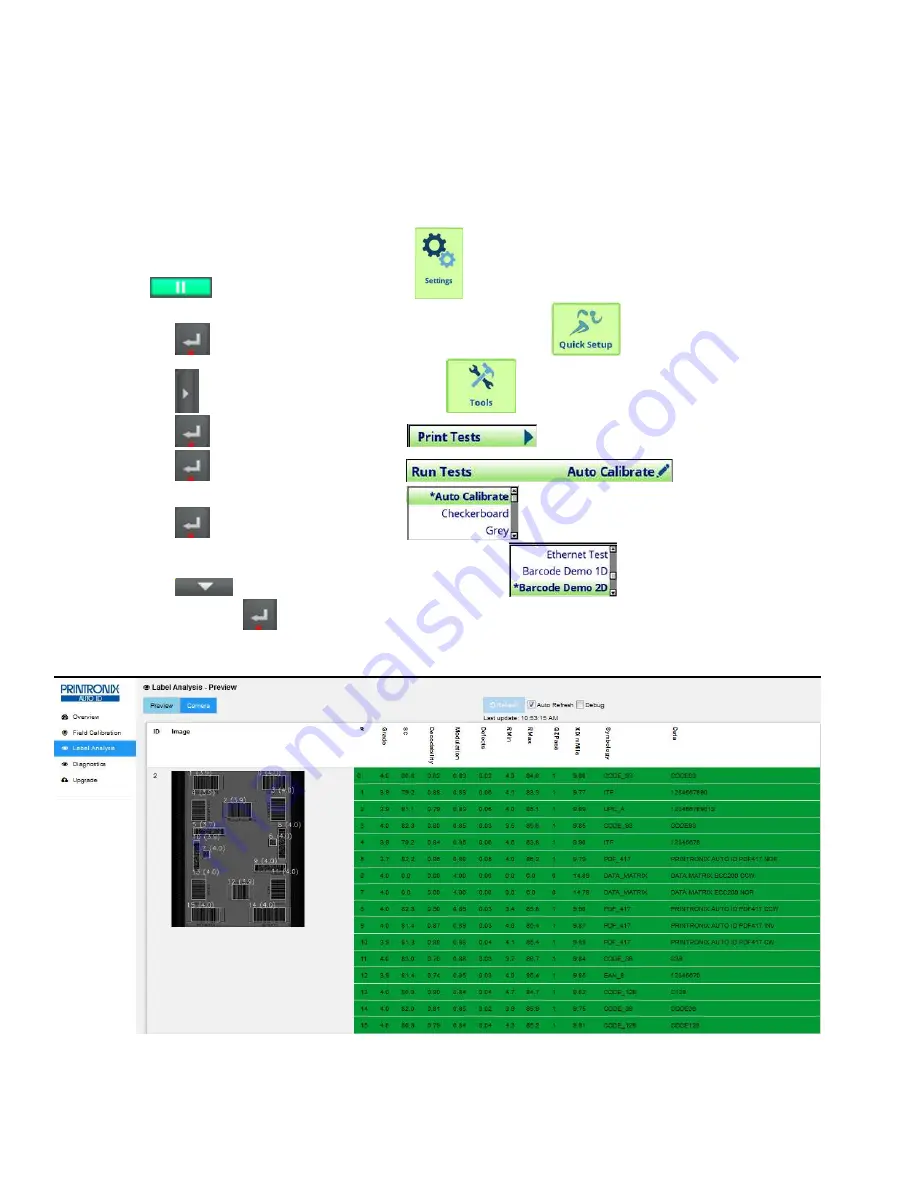
37
10.
Functional Testing
1. Power printer
OFF / ON
before performing the Functional Testing.
2. Make sure there is sufficient media installed to perform this test.
3. Close the Tear Bar Door.
2D Validation Demo Page
1. Press
key to take printer OFF-LINE
.
2. Press the
key control panel will display, panel should display
.
3. Press the
key
until “Tools” have been selected
.
4. Press the
key control panel will display
.
5. Press the
key control panel will display
.
6. Press the
key control panel will display
.
7. Press the
key
until “
Barcode Demo 2D
” is selected
.
8. Press the Press the
key, and Barcode Demo 2D test pattern will begin to print a 1 Page 2D barcode image
and grade it.
NOTE:
See (figure 40) below for screen image results.
Figure 47:
Proper Rectangle Alignment Around Barcodes & Barcode Grades Image






























