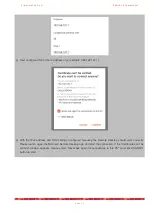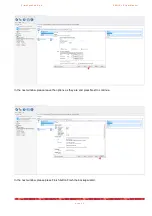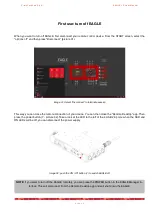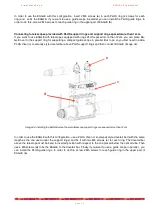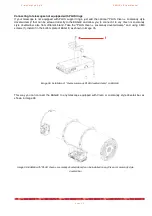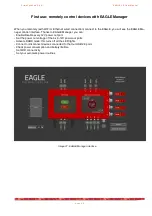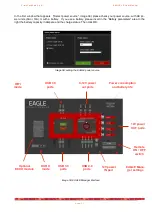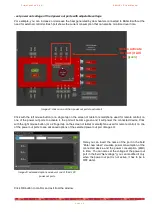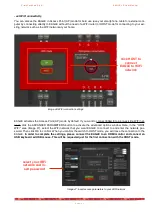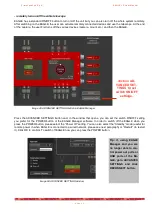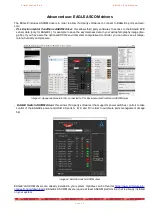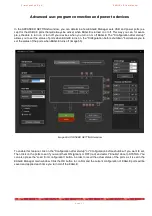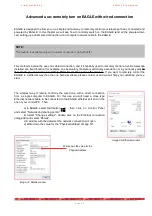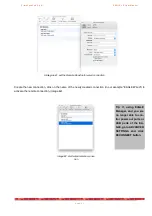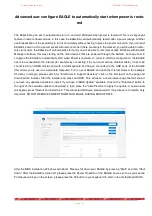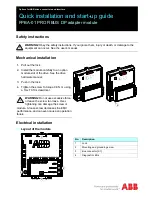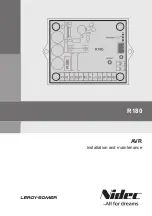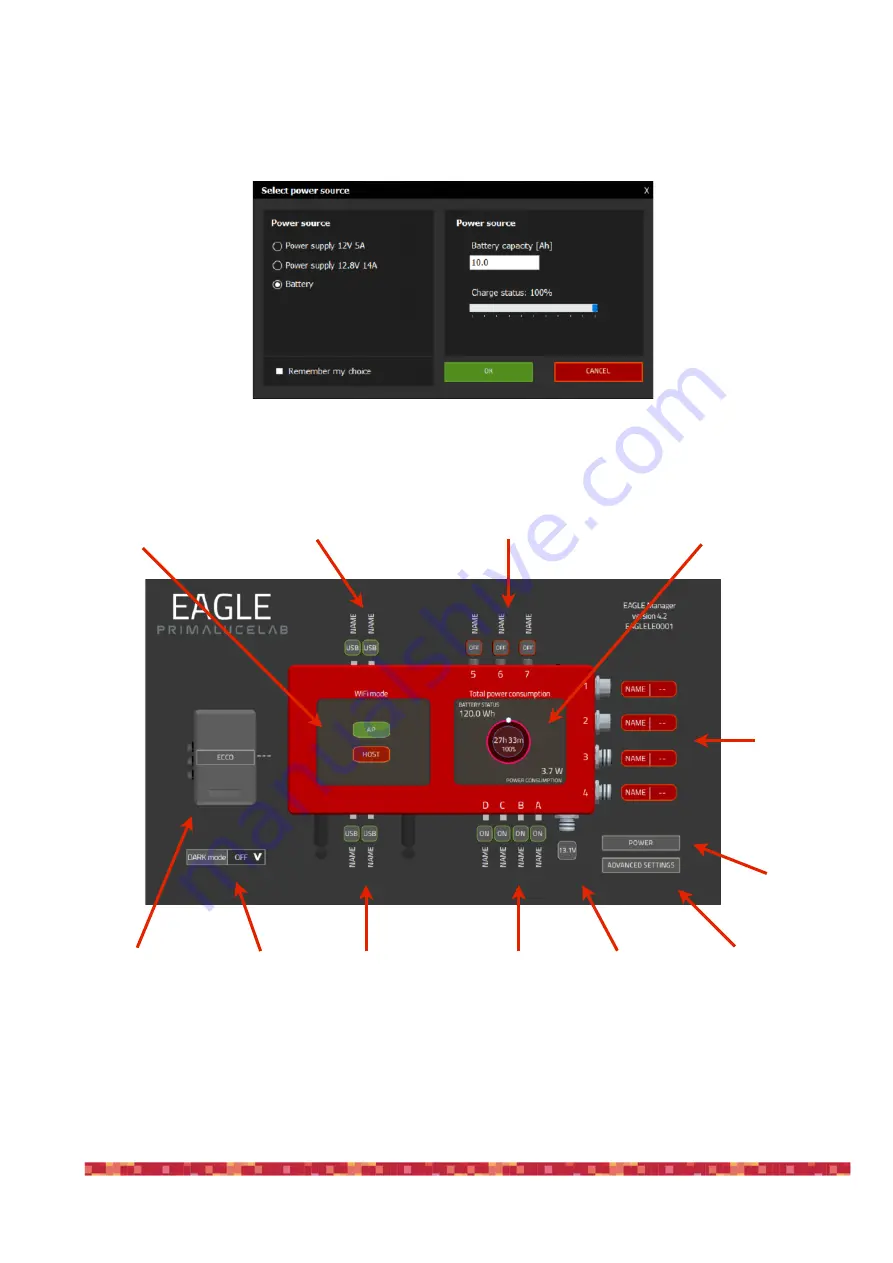
P r i m a L u c e L a b S . p . A .
E A G L E L E U s e r M a n u a l
In the first window that appears (“Select power source”, image 38) please check your power source, with AC po-
wer units (5A or 14A) or with a battery. If you use a battery, please insert in the “Battery parameters” area to the
right the battery capacity in Ampere and the charge status. Then click OK.
p a g e 3 7
Image 38: setting the EAGLE power source
USB 3.0
ports
USB 2.0
ports
USB 3.0
ports
0-12V power
out ports
12V power
OUT ports
WiFi
mode
Power consumption
and battery life
12V power
IN port
EAGLE Mana-
ger settings
Remote
ON / OFF
switch
Image 39: EAGLE Manager interface
Optional
ECCO module
DARK
mode