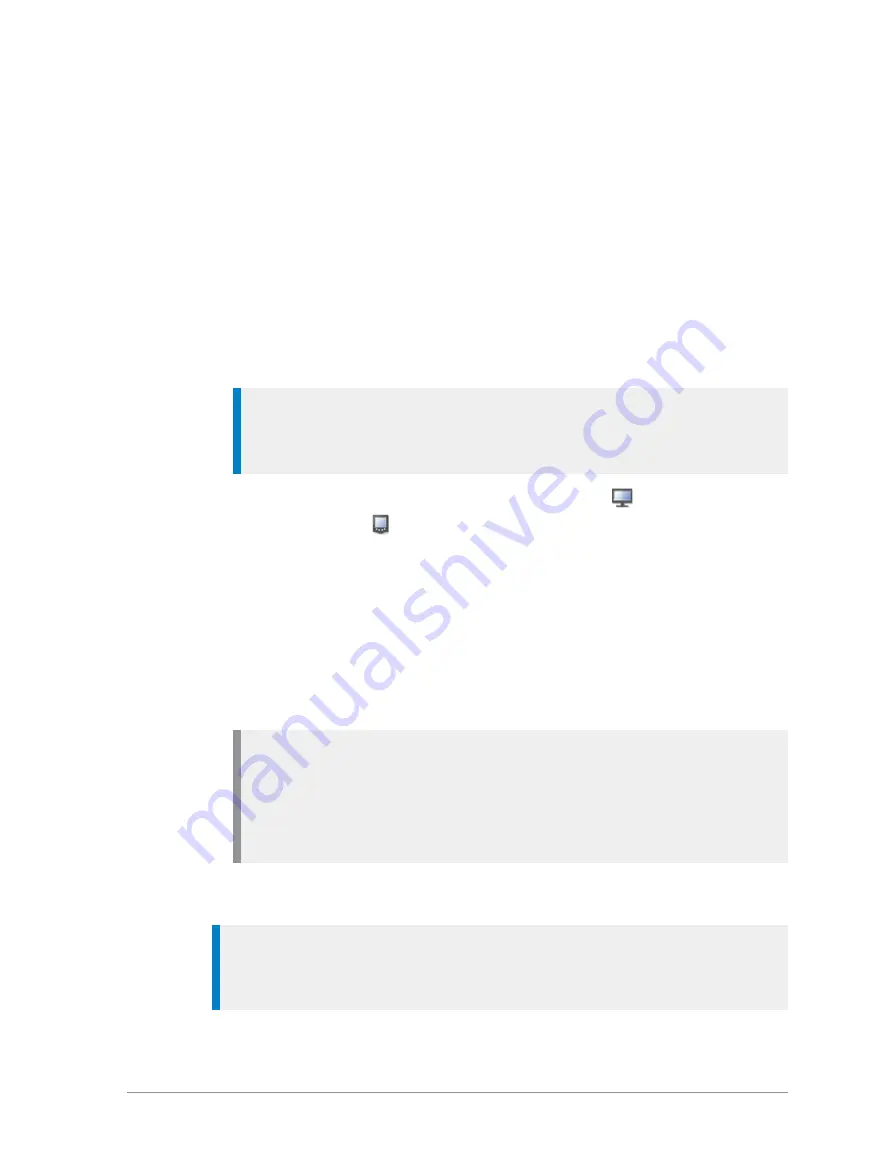
3. If you are prompted to enter an Access Code, enter it as described in
. If you enter an incorrect Access Code an error
message and a large cross are displayed and it will not be possible to
pair any devices with the radio.
Correct Access Codes are valid until the
radio is switched off.
During searching a ‘Searching’ message is displayed and any data devices
found are listed. The search stops when all available data devices have
been found up to the maximum of ten, and a ‘Search Complete’ message is
displayed. If no devices are found a warning message ‘No Devices Found’
is displayed. To stop the search early and keep any devices found, press
Stop
. Press
Cancel
to abandon searching
and delete any devices found
.
Tip:
If a device is not found, check that the data device is switched on,
is set to the discoverable (visible) state and is close enough to your
PowerTrunk radio before attempting a new search.
Any PCs (laptop, desktop, or server) found show a
PC icon and hand-
held PDAs show a
PDA icon. Different classes of Bluetooth Device show
no icon. is shown alongside the name of a device which has a from a PC or
PDA.
4. Select the required device in the list and then press
Pair
. The message
‘Pairing’ appears.
5. When a device has been paired the search results are lost and the radio
displays the list of existing paired devices. To pair another data device you
must perform a new search.
Note:
If a radio is paired with a PC running Windows and the pairing
is subsequently deleted and the radio given a new Bluetooth® name
before pairing again, it is possible that the PC will remember the
original Bluetooth® name and will not recognise the new Bluetooth®
name.
6. On your radio press
Connect
to connect with the device. You can also
Modify the device list, see
Tip:
To disconnect the radio and the data device at any time press
Disconn.
It may also be possible to disconnect a device by using a soft key
(if one has been customised).
User Guide
145






























