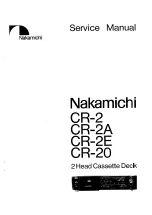Menu Maker Helper
Page 4 of 38
•
If your disc includes Title menus with Chapter menus under each which would
require a Top Menu button as well as Previous and Next buttons
•
If the Disc Title and button labels will be part of the background or pulled from the
PRV-LX1’s Function menu
Although the PRV-LX1 supports both Title-only and Title-Chapter menu structures, MMH
currently supports a single menu layout (background and button layout) per project/disc.
Because of this limitation, your design must work within the following parameters:
•
A Disc Title label placed on the background must anticipate all button locations
including a Previous menu page, Next menu page buttons, and a Top Menu
button for multi-page and/or multi-layer menus. Multi-page menus would require
Previous menu page and Next menu page buttons. However, not all projects will
have multiple menu pages. To build a layout usable for multiple projects, create
a Disc Title layer in a separate file then ‘duplicate’ the layer over the Background
layer before the layout is flattened.
•
Although a Top Button may appear only on a single menu page, the menu layout
must anticipate and avoid overlapping that button location.
Other file guidelines are as follows:
DO NOT SAVE
any Photoshop files during the build process
(MMH depends
heavily on Photoshop’s History and Layer Memory features. Saving any files
between steps causes the MMH program to lose track of layers that must be
discarded in the final step. The end result is a PSD file that fails to properly
convert to a menu for the PRV-LX1.
)
File dimension must be 720 pixels (W) x 540 pixels (H). The DVD Menu Maker
application reduces the file to the DVD standard of 720 pixels (W) x 480 pixels
(H) before importing in to the PRV-LX1 (
adjusting the file dimensions allows
round objects to retain their shape after the conversion
).
Two borders appear on the background file. The area inside the smaller (red)
border is the Title-Save area. Within the larger border (yellow) is the object-safe
area. Keep buttons within the yellow border and all text within the red border.
Black (RGB: 0,0,0) is equivalent to hiding material on a particular layer.
White (RGB: 255,255,255) indicates a transparent area that allows another
layer’s data to show through.
Layers not used for a particular menu must still be present for the conversion (
i.e.
Thumbnail Area/Mask layers, Text layers, etc.
).
Per DVD specifications, button and thumbnail areas must be squares or
rectangles
(however, button/thumbnail shapes may be any polygon, see sample
layout for example)