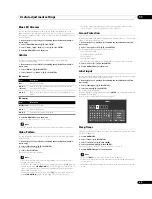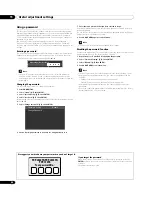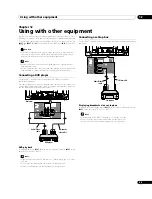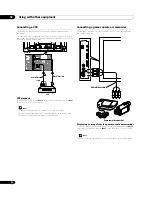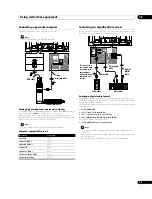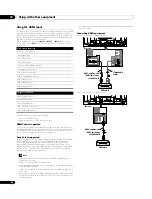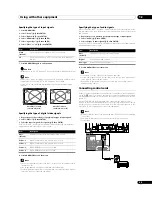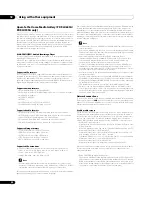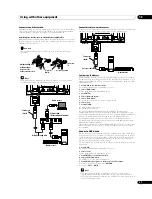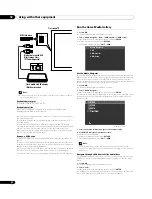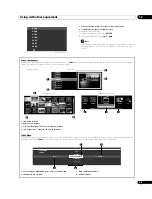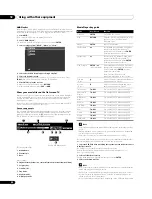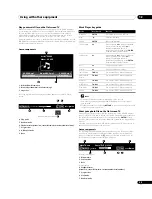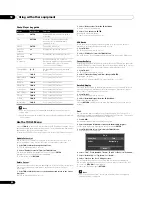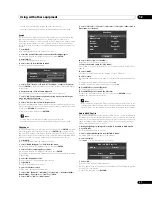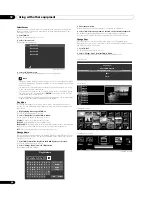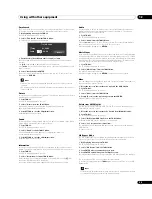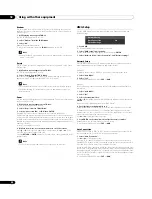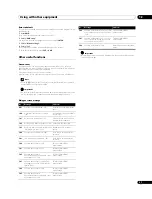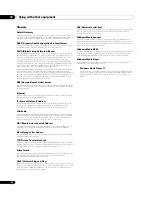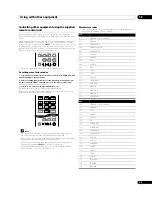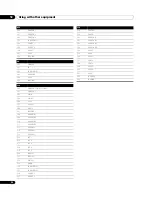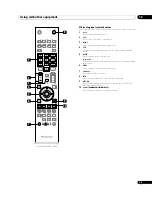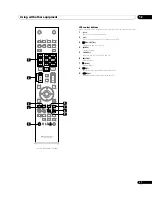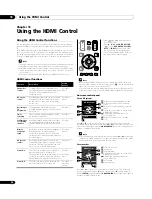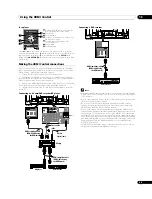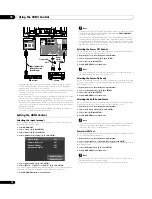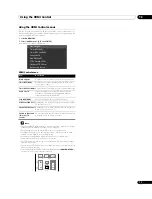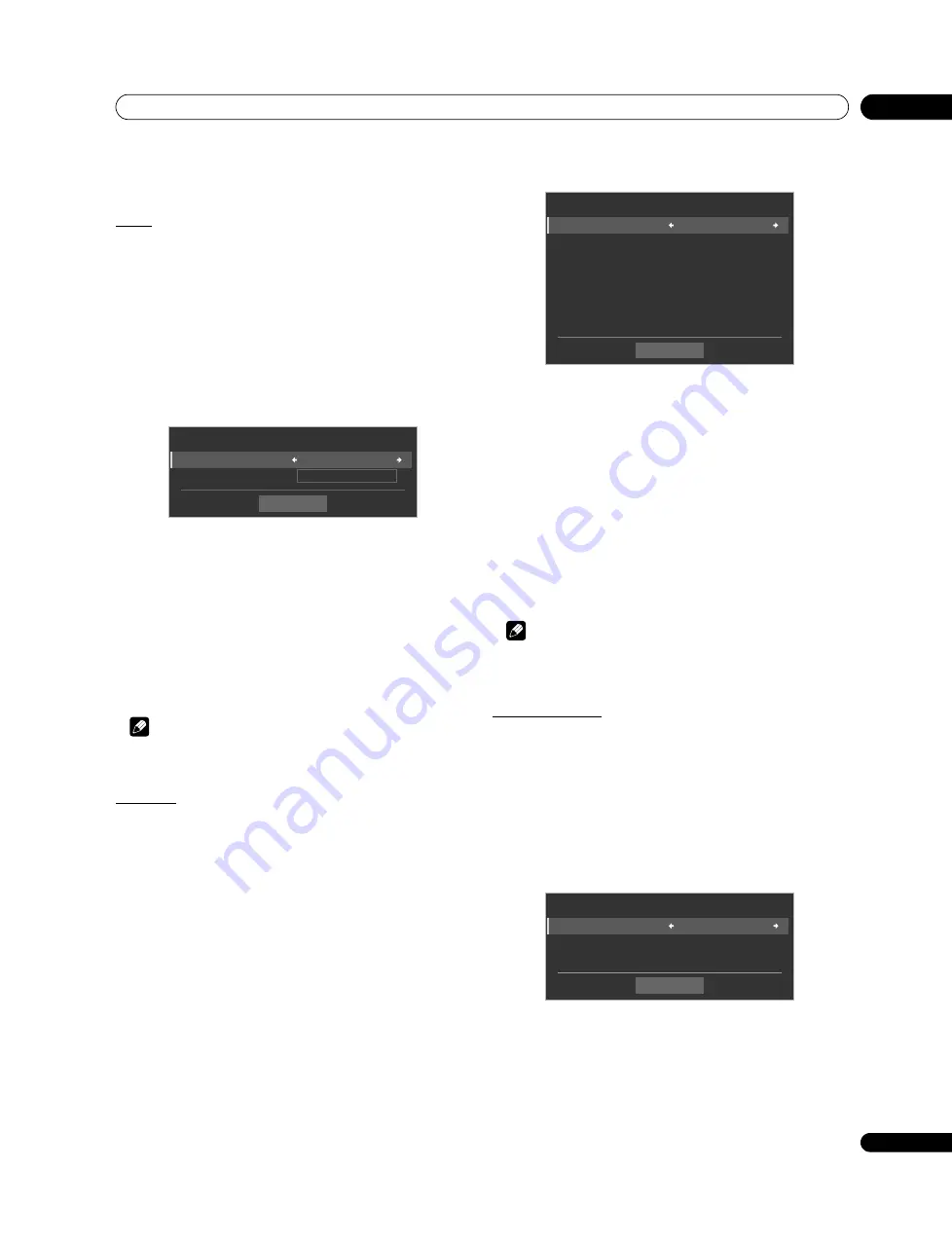
Using with other equipment
12
57
En
• Sort may not be available, depending on the server used.
• Available submenus for Condition vary, depending on the server used.
Search
The flat screen TV’s built-in Search function provides a convenient way to find
items held in a Folder/Contents List on a media server. This function is
unavailable for folders or content on a USB device. Simply enter a word to search
for and the results appear on screen. To begin a Search, follow the directions
below. This option is available on the Media Navigator and Folder/Contents List
screens.
1
Press HMG.
The Home Media Gallery menu appears on screen.
2
Select the desired folder and/or content in the Media Navigator.
Use the arrow buttons to highlight an option then press
ENTER
.
3
Press TOOLS.
The TOOLS Menu appears on screen.
4
Select “Search” from the TOOLS Menu.
A “Search” dialogue screen appears.
5
Select “Title”, “Genre” or “Artist” for “Condition”, or enter a “Keyword”.
Pressing
ENTER
on the Keyword menu causes the software keyboard to appear
on the screen.
6
Enter the word on the software keyboard.
Refer to
on page 27 for details on operation.
7
Select “OK” on the software keyboard to bring up the Search dialogue
screen and hide the keyboard.
To cancel the key word entry, select “Cancel”.
8
Select “Start” on the “Search” dialogue screen.
The searching starts based on the word entered with results appearing on screen.
While searching continues, you can select content to play. To return to the search
screen, press
RETURN
during playback.
To cancel the search mode, press
RETURN
.
Note
• Search may not be available, depending on the server used.
• Available submenus for Condition vary, depending on the server used.
Slide Show
Select the desired photo file to display a still picture then press
ENTER
to start a
slideshow. After a slideshow launches, pressing
ENTER
toggles between PLAY
and PAUSE. This option is available on the Media Navigator, Folder/Contents List,
and Photo Player. You can set the Photo Player to play a slideshow with BGM and
various visual effects. To begin a slideshow, follow the directions below.
1
Press HMG.
The Home Media Gallery menu appears on screen.
2
Select “Media Navigator” or “USB” from the menu.
Use the arrow buttons to highlight an option then press
ENTER
.
3
Select a folder containing photo content.
Use the arrow buttons to highlight a folder then press
ENTER
.
The Thumbnail screen appears (Thumbnail List or List screen appears, depending
on the setting).
4
Select the desired photo file.
The selected photo content appears in full screen.
5
Press TOOLS.
The TOOLS Menu appears on screen.
6
Select a slideshow option.
A “Slide Show” dialogue screen appears.
7
Select “Off”, “Random”, “Black Out”, “Cross Sweep”, “Horizontal Blinds”,
“Boxed In/Out”, “Panoramic” or “Scenic” for “Effect”.
8
Select “Off” or “On” for “Monochrome”.
9
Select “3Seconds”, “5Seconds”, “10Seconds”, “15Seconds”, “30Seconds” or
“60Seconds” for “Interval”.
10 Select “Off” or “On” for “Random”.
For details, refer to “Random” on page 60.
11 Select the desired option for “Play Mode”.
Select “Single”, “Repeat”, “Repeat All” or “All”. For details, refer to “Play Mode” on
page 58.
12 Select “BGM”.
Select music content from Playlist 1 through 5 or the USB device.
13 Select “Start”.
The slideshow starts and photo images in the folder automatically appear one by
one.
To display the next image content manually, press
.
To display the previous image content manually, press
.
14 Press ENTER to stop the slideshow.
The Photo Player goes into PAUSE.
15 Press ENTER again to resume the slideshow.
To cancel the slideshow and stop the Photo Player, press
RETURN
during
playback. The previous screen returns.
Note
• After setting the Interval time, it may take longer than the preset time as the
Interval time means the time up until the Home Media Gallery starts obtaining
the next image. Key operations may not work while obtaining the next image.
Add to HMG Playlist
The Home Media Gallery function provides “HMG Playlist” - a self-contained play
list that allows you to bookmark favourite movie, music, and photo files from the
network. You can register, edit, and sort up to 100 files in each Playlist List. This
option is available on the Media Navigator, Folder/Contents List, Movie Player,
Music Player and Photo Player screens.
1
While navigating or playing, select the file to be added to HMG Playlist.
2
Press TOOLS.
The TOOLS Menu appears on screen.
3
Select “Add to HMG Playlist” from the TOOLS Menu.
An “Add to HMG Playlist” dialogue screen appears.
4
Select a Playlist.
Press
/
to select from Playlist 1 to Playlist 5.
5
Select “OK”.
To select other Playlist(s), repeat steps 2 to 5.
The file is added to the selected Playlist. The number in Total changes as you add
a content file to the playlist.
To cancel the operation, press
RETURN
.
Start
Condition :
Title
Keyword :
- - - -
Search
Start
Effect :
Black
Out
Monochrome :
Off
Interval :
5Seconds
Random :
Off
Play Mode
:
Repeat All
BGM :
Off
Slide Show
Add to
:
Playlist 1
[Total]
:
050/100
Add to HMG Playlist
OK
Содержание Kuro PDP-C509A
Страница 1: ... 08G00001 ARB1580 A Printed in Japan ...
Страница 88: ... 08G00001 ARB1580 A Printed in Japan ...