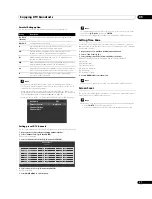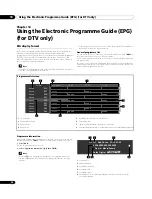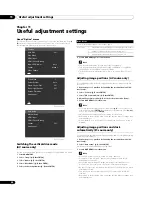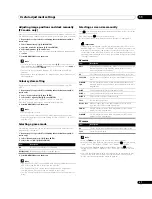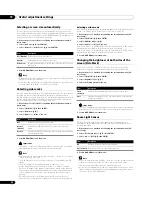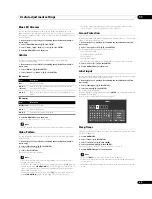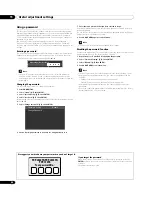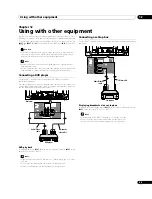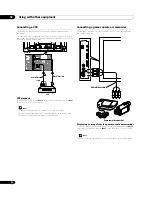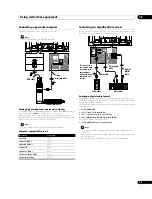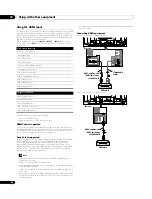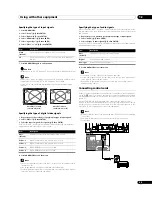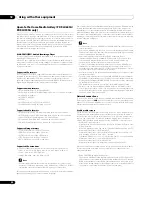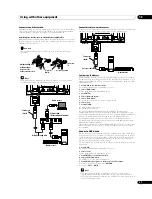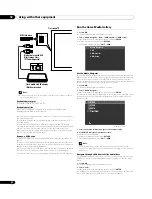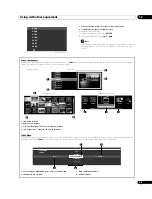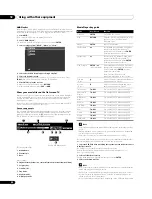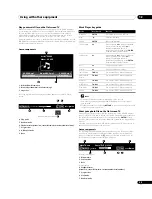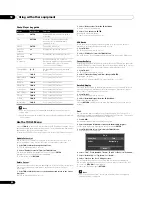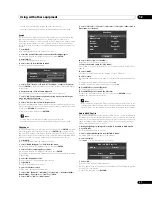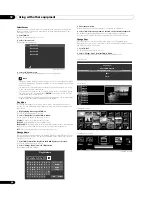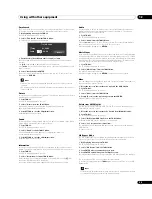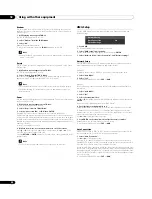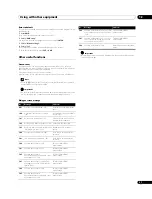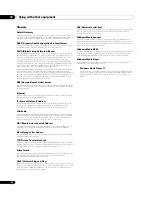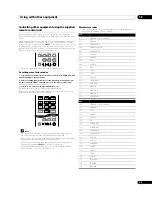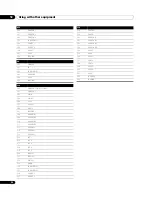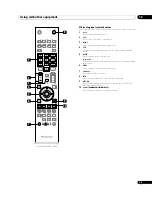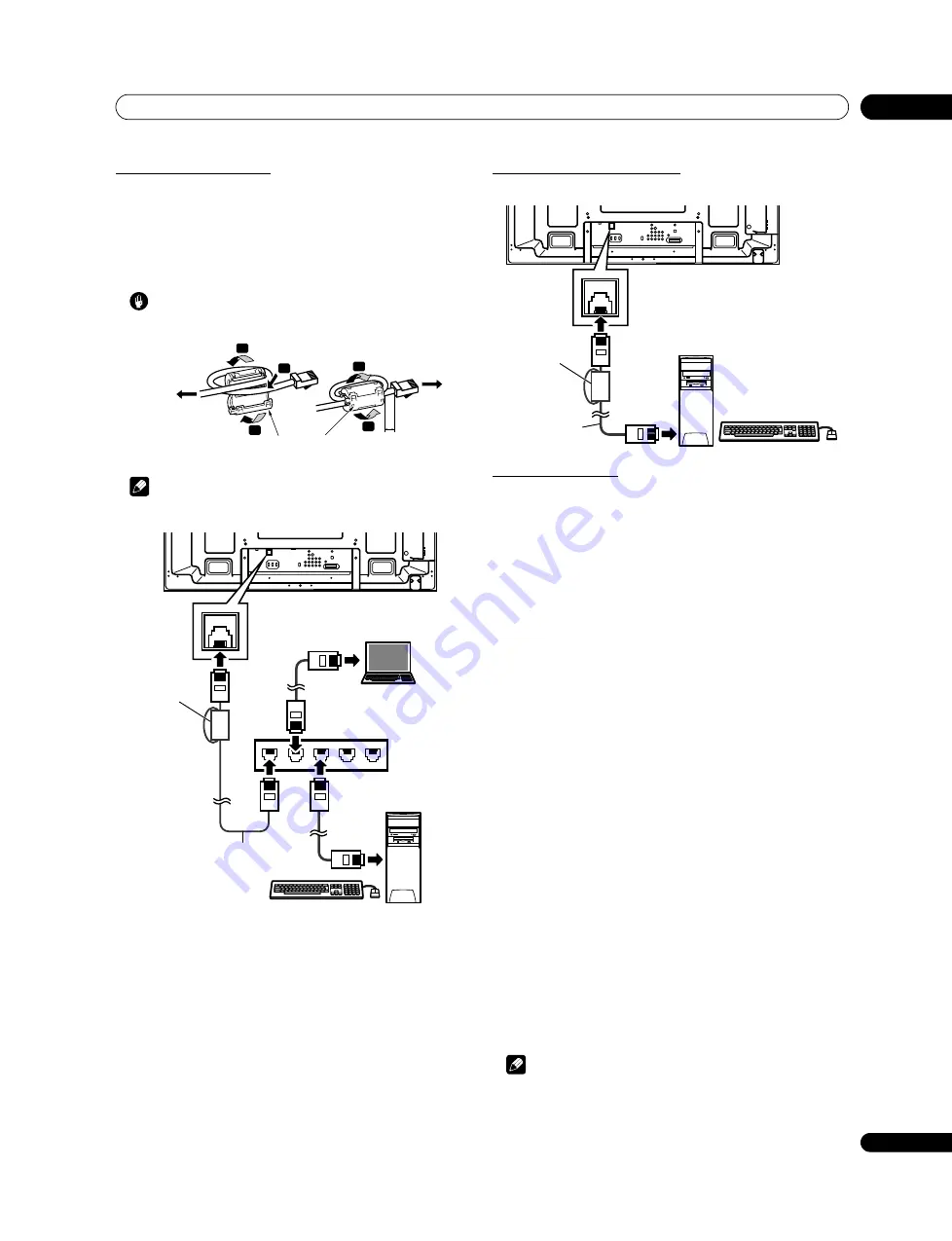
Using with other equipment
12
51
En
Connect via an Ethernet hub
If already operating one or more media servers on a home or local area network
(LAN), connect the flat screen TV to the Ethernet (LAN) hub using a standard
(“straight-through”) Ethernet (LAN) cable. See the diagram below.
Attaching the ferrite core to the Ethernet (LAN) cable
Regarding the Ethernet (LAN) cable, attach the supplied ferrite core once, and
then fasten the catch. If you do not do this, the flat screen TV will not conform to
mandatory C-Tick regulation.
Caution
• Use the black ferrite core and install it as close to the flat screen TV as
possible.
Note
• Although the Home Media Gallery supports 10BASE-T, it is better to use
100BASE-TX for improved display quality and speed.
Connect directly to a media server
To run a PC as a media server, connect the flat screen TV directly to the PC using
a twisted (“cross-over”) Ethernet (LAN) cable. See the diagram below.
Confirm the IP Address
After making the network connection, follow the instructions below to confirm the
IP Address before accessing the network. (The setup is effective for Auto only. To
perform the procedure, DHCP on your server or router must be valid. See
1
Press HMG on the remote control.
The Home Media Gallery menu appears on screen.
2
Select “HMG Setup”.
Use the arrow buttons to highlight an option.
3
Press ENTER.
4
Select “Network Setup”.
5
Select “Auto DHCP”.
The screen turns from “Select” mode to “Input” mode.
6
Select “Yes”.
7
Press RETURN.
The HMG Setup screen returns.
The IP Address is assigned.
The Home Media Gallery supports Auto IP and DHCP (Dynamic Host
Configuration Protocol). If the system failed to assign the IP Address or if you
want to obtain different addresses, select “No” then enter IP Address and Subnet
mask. See Network Setup or HMG Setup to enter an address manually.
For information on DHCP, refer to network device’s operating instructions.
You may need to contact your service provider or network administrator when
manually entering an IP Address.
Some media servers block or are programmed to block access to client servers.
When connecting the flat screen TV, check the media server for client server
access rights.
Connect a USB device
You can also enjoy content stored on memory cards by connecting a USB device
to the flat screen TV. The root directory or Device List screen appears as soon as
a USB flash drive or a multi-card reader is connected to the USB port. Another
option is to connect your digital camera directly to the flat screen TV using a
commercially available USB connector cable.
If for any reason, the Folder/Content List or Device List fails to appear, follow the
steps below.
1
Press HMG.
The Home Media Gallery menu appears on screen.
2
Select “USB”.
Use the arrow buttons to highlight an option.
3
Press ENTER to confirm the selection.
4
Select the desired device.
The USB Device screen must be displayed.
5
Press ENTER to navigate to a folder or play a file/content.
To return to the previous screen, press
RETURN
.
To exit, press
EXIT
or
HMG
.
Note
• The flat screen TV displays the USB Device screen or root directory
immediately after inserting a USB device. In this case, start from step 5.
• When a multi-card reader is inserted, the USB Device screen is displayed. In
this case, start from step 4.
1
1
2
3
3
Ferrite core
(black)
As close as possible
Flat screen
TV
Straight-through cable
(to Ethernet hub)
Cross-over cable
(to PC as a media server)
T
W
T
W
Rear view
Media server 2
Media server 1
Straight-through cable
Ethernet hub
(Router with hub function)
Ferrite core
(black)
T
W
T
W
Rear view
Cross-over cable
Media server 1
Ferrite core
(black)
Содержание Kuro PDP-C509A
Страница 1: ... 08G00001 ARB1580 A Printed in Japan ...
Страница 88: ... 08G00001 ARB1580 A Printed in Japan ...