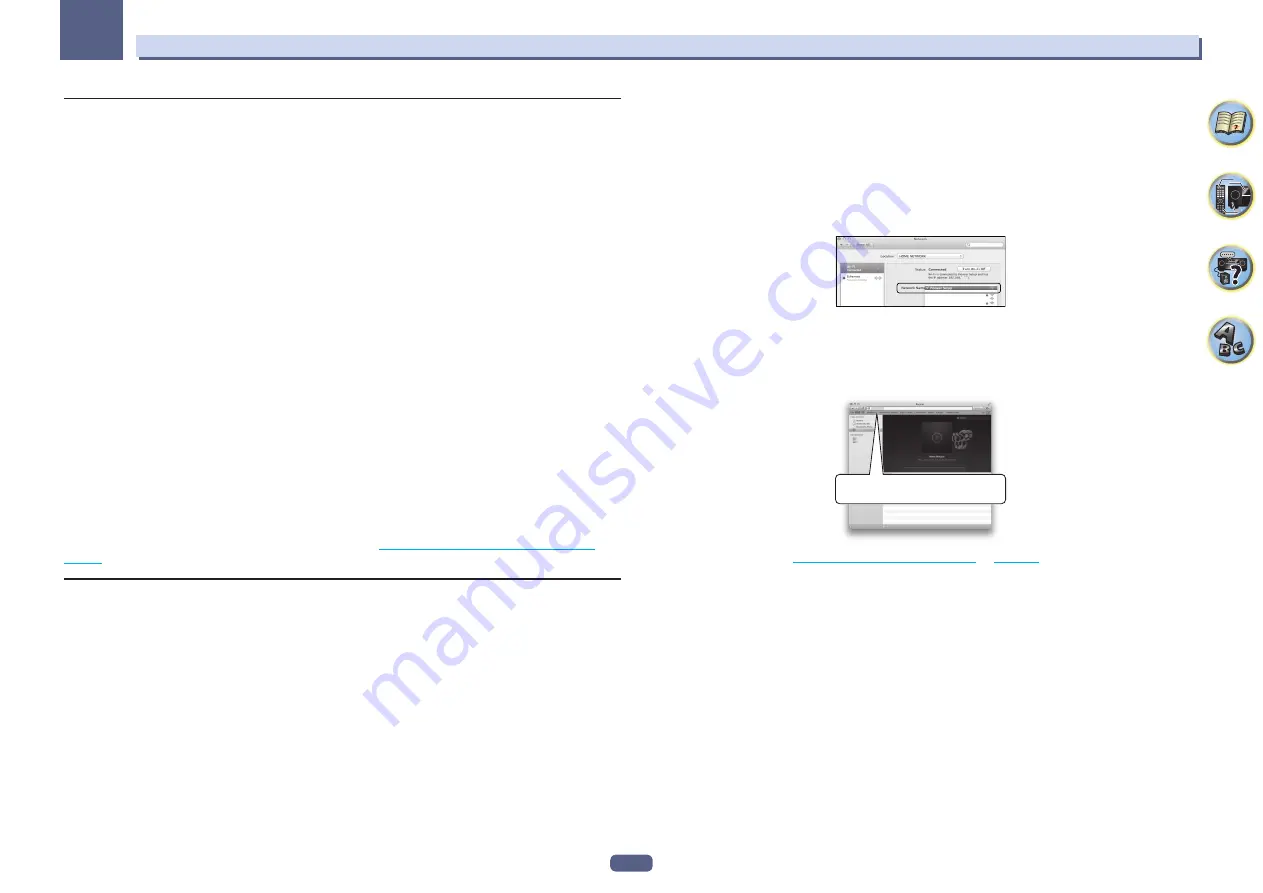
57
Basic Setup
04
F: Manually setting wireless LAN connection
1 Select ‘Network Type’ from the Network, Bluetooth menu.
2 Use
k
/
l
to select ‘Wireless’.
3 Select ‘OK’, then press ENTER.
The confirmation screen will be displayed. Select ‘
YES
’ and press
ENTER
.
The on-screen display will close, and the home menu will be disabled for about 60 seconds. After 60 seconds,
execute the following operation.
4 Press HOME MENU.
5 Select ‘Network, Bluetooth’ from the HOME MENU.
6 Select ‘Network Connection’ from the Network, Bluetooth menu.
7 Select ‘Wireless’ from the Network Connection menu.
8 Select [Manual] with the
i
/
j
button, and press the ENTER button.
9 Enter the SSID with the
i
/
j
/
k
/
l
button, and press the ENTER button.
!
k
/
l
– Moves the cursor.
!
i
/
j
– Selects the character to be entered.
!
VIDEO P.
– The cursor switches the input character part and software keyboard part every time the button is
pressed. A character is deleted by pressing the
DEL
on the software keyboard.
10 Select the encryption method with
k
/
l
.
!
None
– Does not set the encryption method.
!
WEP
– Set to the WEP method.
!
WPA2/WPA, AES+TKIP
– Set to the WPA-AES, WPA-TKIP, WPA2-AES, and WPA2-TKIP method.
11 Select ‘OK’, then press ENTER.
When
WEP
or
WPA2/WPA, AES+TKIP
is selected, the password entry screen is displayed. Enter the password,
select
OK
, and press
ENTER
.
12 Select the DHCP setting you want.
Set the IP address of this receiver and the proxy. For details, see
A: Connecting with a LAN cable (wired LAN)
on
.
G: Setting with Web Control
To set with this method, your computer must be compatible with wireless LAN functions.
Network settings are performed on the browser on your computer.
!
Check that the LAN cable is not connected to this receiver.
1 Select ‘Network Type’ from the Network, Bluetooth menu.
2 Use
k
/
l
to select ‘Wireless’.
3 Select ‘OK’, then press ENTER.
The confirmation screen will be displayed. Select ‘
YES
’ and press
ENTER
.
The on-screen display will close, and the home menu will be disabled for about 60 seconds. After 60 seconds,
execute the following operation.
4 Press HOME MENU.
5 Select ‘Network, Bluetooth’ from the HOME MENU.
6 Select ‘Network Connection’ from the Network, Bluetooth menu.
7 Select ‘Wireless’ from the Network Connection menu.
8 Select ‘Wireless Accessory Config.’.
9 Select ‘START’, then press ENTER.
The SSID and IP address will be displayed when WAC is active.
10 Select ‘OK’, then press ENTER.
11 Select [Pioneer Setup] (this receiver) from the list of wireless LAN connections on your
computer.
[
Pioneer Setup
:
xxxxxxxx
] will be shown in the SSID field. “
xxxxxxxx
” represents a number unique to each
product.
000001
000002
000003
XX.XX
:xxxxxx
!
For your computer, iPhone, tablet computer, or wireless equipment, refer to the respective user’s manual.
!
Because this connection is not encrypted, there is a slight security risk.
!
Operation verification has been done for this setting with OS X v 10.7, Safari 5.1.
12 Start the Web browser.
Access the following URL, and start setting this receiver. The Web Control menu will be shown.
http://192.168.1.1
192.168.1.1
!
If you are using Safari, see
Making network settings using Safari
13 Click Network Configuration.
14 Setup the network settings manually and then press Apply.
SSID items are generally shown automatically, but if they are not shown follow the procedures again and redo the
settings. This receiver will restart and the settings will be applied to this receiver.
Содержание Elite SC-97
Страница 1: ...Operating Instructions AV Receiver SC 97 SC 99 ...
Страница 12: ...12 Remote control 13 Display 15 Front panel 16 Controls and displays ...
Страница 152: ...Quick Start Guide Guide rapide ELITE AV Receiver Recepteur AV SC SC ...
Страница 166: ......






























