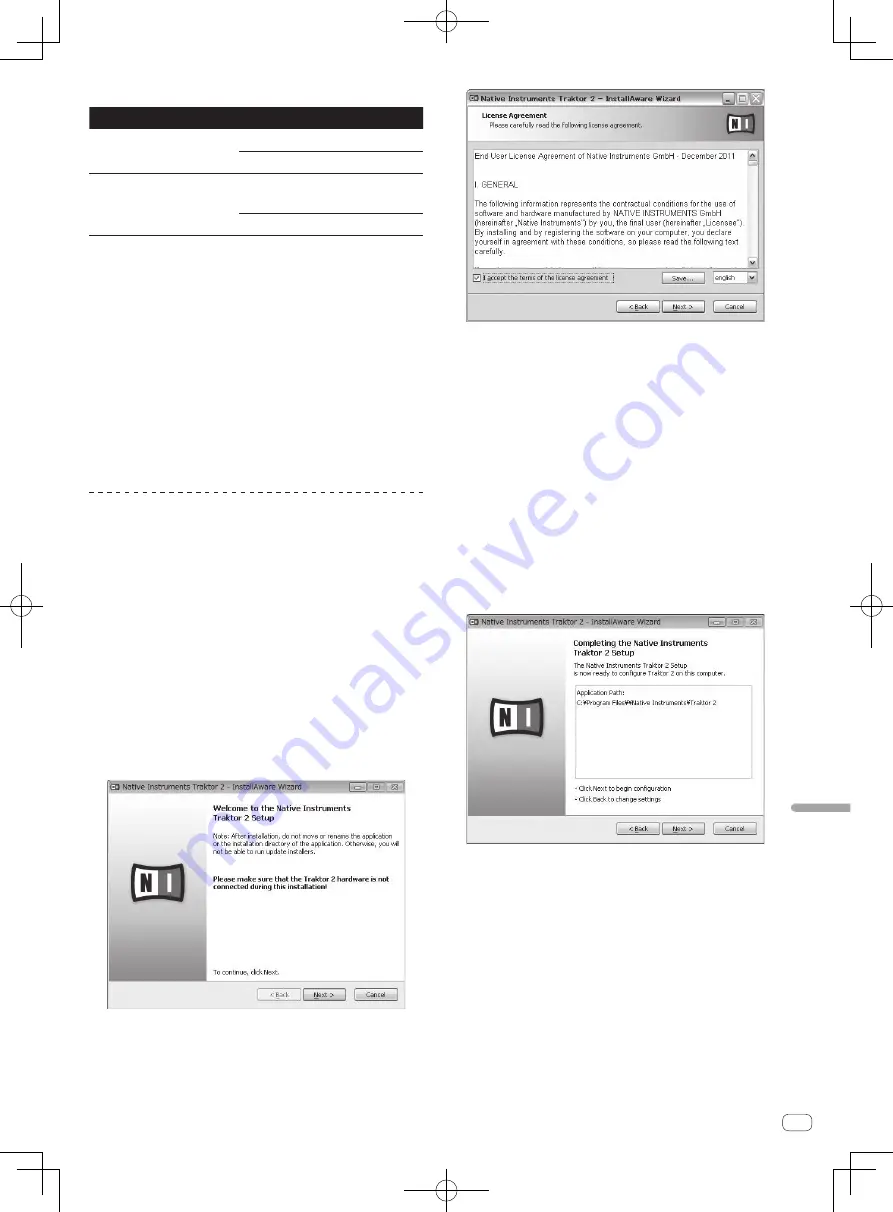
3
Zhtw
中文
建議作業系統
支援的作業系統
CPU 及所需記憶體
Mac OS X 10.7.x
Intel
®
Core
™
2 Duo
4 GB 或以上的 RAM
Windows
®
7
Professional
64 位元
版本
Intel
®
Core
™
2 或 AMD
Athlon
™
X2 處理器
4 GB 或以上的 RAM
!
即使符合上述操作環境需求,也不保證所有電腦上的
完整功能。
!
即使擁有以上操作環境所需的記憶體,但由於常駐程
式、服務數量等而欠缺記憶體,卻可能會影響軟體提
供優化的功能及效能。 在此情況下,需釋放足夠的記
憶體。 建議安裝額外記憶體讓操作更為穩定。
!
視電腦的省電設定而定,CPU 及硬碟的處理能力有可
能不足。 尤其是筆記型電腦,在使用 TRAKTOR LE 2
時,請確定該電腦為具備固定高效能的正常狀態(例
如維持連接 AC 電源)。
!
請注意,視您電腦上執行的其他軟體而定,TRAKTOR LE
2 的功能可能會發生問題。
!
與提供所需網際網路服務業者簽訂個別合約及付費。
安裝 TRAKTOR LE 2 軟體
關於安裝程序(Windows)
1 將隨附的 TRAKTOR LE 2 軟體 CD-ROM 光碟插入電腦
的光碟機。
2 在 Windows [ 開始 ] 功能表中,按兩下 [ 電腦(或我的
電腦)] > [
Traktor 2
] 圖示。
便會顯示 CD-ROM 裝置的內容。
3 按兩下 [
Traktor 2 Setup.exe
]。
TRAKTOR 2 安裝程式已啟動。
4 一啟動 TRAKTOR 2 安裝程式後,請按一下 [
Next
]。
—
若要返回上一個畫面: 按一下 [
Back
]。
—
若要取消安裝: 按一下 [
Cancel
]。
5 請詳閱 [
License Agreement
] 的內容,若您同意,請勾
選 [
I accept the terms of the license agreement
],然後
按一下 [
Next
]。
若您不同意
License Agreement
的條款,請按一下
[
Cancel
] 取消安裝。
6 選擇 TRAKTOR 2 安裝類型的畫面會出現。 按一下
[
Next
]。
7 選擇安裝 TRAKTOR 2 的位置,然後按一下 [
Next
]。
若要選擇一般安裝地點,按一下 [
Next
] 即可。
若要在不同的位置安裝,請按一下 [
Change...
],選擇安
裝地點,然後按一下 [
Next
]。
8 選擇 Native Instruments 硬體驅動程式,然後按一下
[
Next
]。
勾選適用您硬體的核取方塊。
9 若要安裝 Traktor Kontrol X1 或 Traktor Kontrol S4 驅動
程式,請勾選核取方塊,然後按一下 [
Next
]。
10 下列畫面出現時,請按一下 [
Next
]。
開始安裝。
一完成安裝後,安裝完成畫面就會出現。
11 按一下 [
Finish
]。
這將完成安裝程序。
關於安裝程序(Mac OS X)
1 將隨附的 TRAKTOR LE 2 軟體 CD-ROM 光碟插入電腦
的光碟機。
畫面上會出現 [
Traktor 2
] 圖示。
2 按兩下 [
Traktor 2
] 圖示。
便會顯示 CD-ROM 裝置的內容。
3 按兩下 [
Traktor 2 Installer.mpkg
]。
TRAKTOR 2 安裝程式已啟動。
4 一啟動 TRAKTOR 2 安裝程式後,請按一下 [ 繼續 ]。
















































