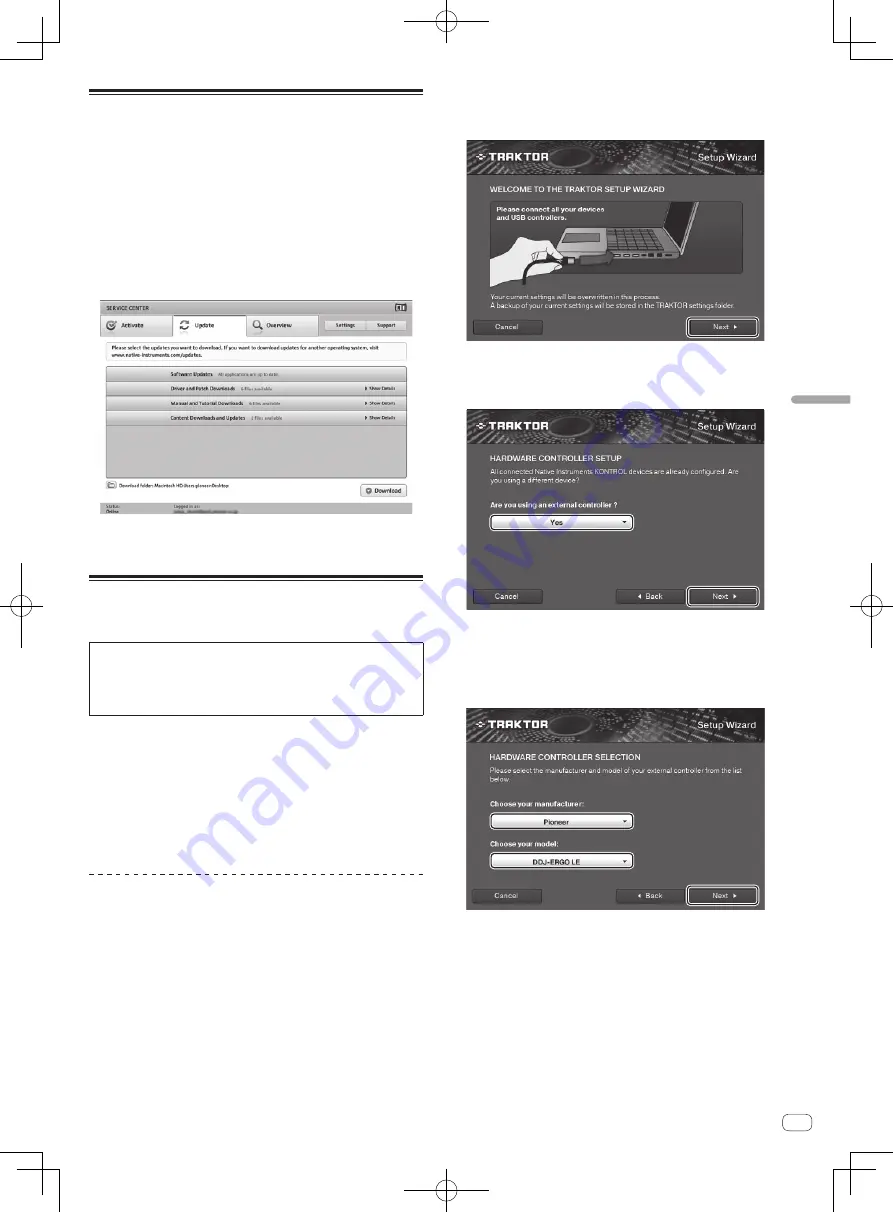
5
It
Italiano
Aggiornamento di TRAKTOR 2
A computer collegato a Internet, TRAKTOR 2 può venire aggiornato
avendo accesso all’Native Instruments SERVICE CENTER (chiamato
semplicemente “SERVICE CENTER” più oltre).
1 Lanciare SERVICE CENTER e fare login.
Per dettagli sul lancio di SERVICE CENTER e sul login, vedere
Lancio di
SERVICE CENTER
a pagina 4.
2 Fare clic sulla scheda [Update].
Vengono controllati gli aggiornamenti disponibili.
3 Spuntare la casella.
Specificare l’aggiornamento da scaricare.
4 Fare clic su [Download].
L’aggiornamento inizia.
Impostazioni iniziali
Le impostazioni iniziali per TRAKTOR LE 2 possono essere effettuate
utilizzando il setup wizard (
Setup Wizard
).
Attenzione
!
Per gli utenti Windows, il driver di questa unità deve essere instal-
lato in anticipo.
!
Tutte le impostazioni di TRAKTOR LE 2 sono reimpostate ai valori
predefiniti.
Prima dell’utilizzo, eseguire le seguenti operazioni:
!
Aggiornare questa unità alla versione più recente del firmware.
!
Per utenti Windows
Assicurarsi di accendre l’alimentazione di questa unità prima di
avviare TRAKTOR LE 2.
Se l’alimentazione viene accesa dopo l’avvio di TRAKTOR LE 2, il
driver di DDJ-ASIO potrebbe non essere riconosciuto.
Se il dirver di DDJ-ASIO non viene riconosciuto, chiudere TRAKTOR
LE 2 e riavviare l’unità.
procedura di impostazione
1 Collegare questa unità e il computer attravarso il cavo
USB, poi spostare l’interruttore [ON/OFF] sul lato [ON].
2 Quando l’unità si accende, avviare TRAKTOR LE 2.
!
Assicurarsi di accendere questa unità perima di avviare TRAKTOR LE 2.
3 Dal menu [Help] nella parte superiore sinistra dello
schermo, aprire [Start Setup Wizard], poi fare clic su
[Next].
4 Nella voce [Are you using an external controller?]
(Usate un controller esterno?), scegliere [Yes], poi fare
clic su [Next].
5 Scegliere [Pioneer] in [Choose your manufacturer]
(Scegliere la marca.) e [DDJ-ERGO LE] in
[Choose your model] (Sceglietr un modello.), poi fare clic
su [Next].
!
Quando si utilizza TRAKTOR PRO 2, selezionare [
DDJ-ERGO
].
















































