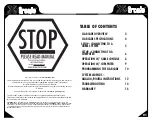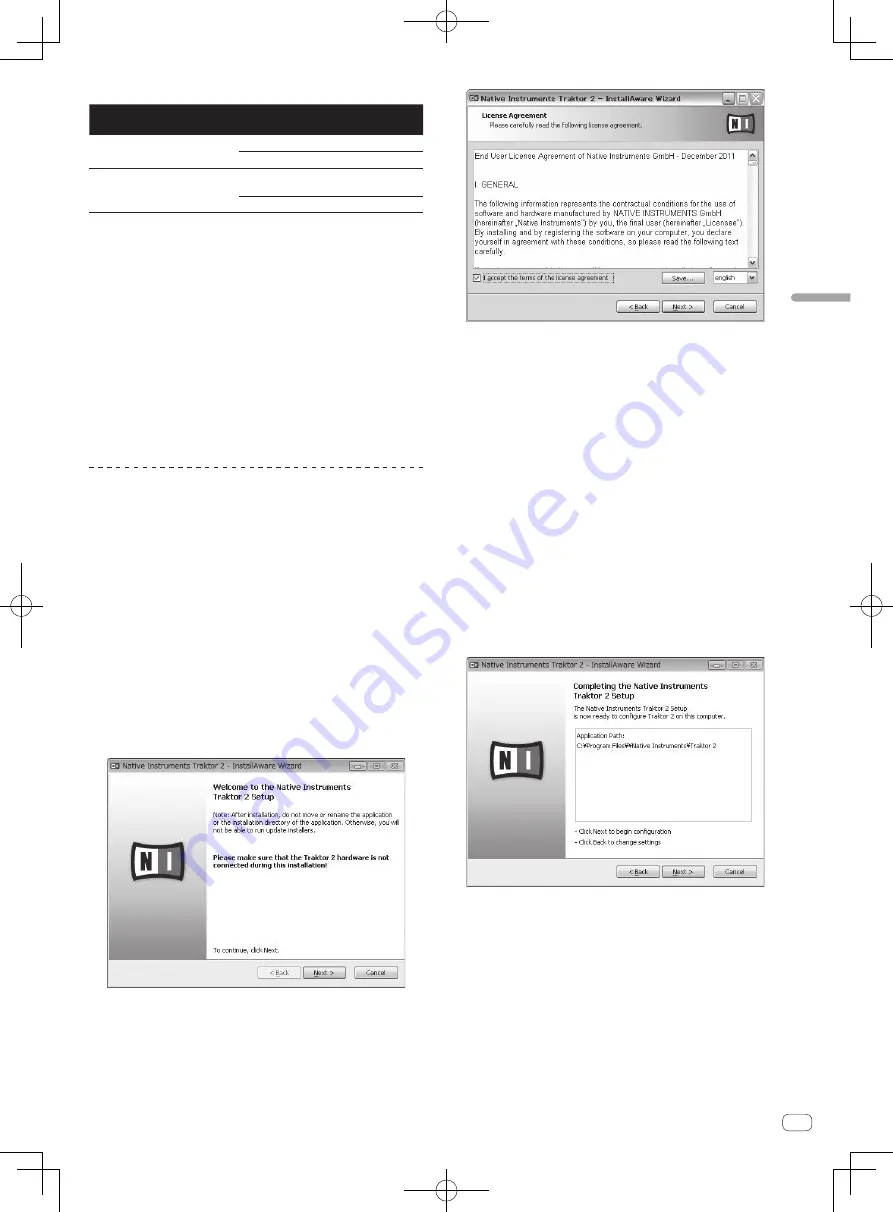
3
De
Deutsch
Empfohlene Betriebsumgebung
Unterstützte
Betriebssysteme
CPU und erforderlicher
Arbeitsspeicher
Mac OS X 10.7.x
Intel
®
Core
™
2 Duo
Mindestens 4 GB RAM
Windows
®
7
Professional
64-Bit-
Version
Intel
®
Core
™
2 oder AMD Athlon
™
X2
Prozessor
Mindestens 4 GB RAM
!
Volle Funktionalität kann nicht auf allen Computern garantiert werden,
auch wenn diese mit den oben beschriebenen Betriebsanforderungen
übereinstimmen.
!
Auch wenn der erforderliche Speicherplatz für die oben beschriebene
Betriebsumgebung vorhanden ist, kann es wegen Mangel an Speicherplatz
aufgrund von residenten Programmen, anzahl von Diensten usw. sein, dass die
Software nicht die volle Funktionalität und Leistung erzielt. Schaffen Sie in sol-
chen Fällen ausreichend Speicherplatz. Wir empfehlen, zusätzlichen Speicher
für stabilen Betrieb zu installieren.
!
Je nach den Energieeinstellungen des Computers, usw. kann die CPU und
Festplatten nicht ausreichende Verarbeitungs-Kapazität bieten. Besonders bei
Notebook-Computern müssen Sie sicherstellen, dass der Computer im richti-
gen Zustand ist, um konstante hohe Leistung zu bieten (zum Beispiel indem
die Netzstromversorgung angeschlossen bleibt), wenn Sie TRAKTOR LE 2
verwenden.
!
Beachten Sie, dass Probleme mit der Funktionalität von TRAKTOR LE 2 auftreten
können, je nach anderer auf dem Computer laufender Software.
!
Ein separater Vertrag mit und Bezahlung an einen Internet-Provider ist
erforderlich.
Installieren der TRAKTOR LE 2 Software
Hinweise zum Installationsverfahren (Windows)
1 Setzen Sie die mitgelieferte TRAKTOR LE 2 Software
CD-ROM in das CD-Laufwerk Ihres Computers ein.
2 Doppelklicken Sie aus dem Windows [Start]-Menü auf
das Icon [Computer (oder Arbeitsplatz)] > [Traktor 2].
Die Inhalte der CD-ROM werden angezeigt.
3 Doppelklicken Sie [Traktor 2 Setup.exe].
Das Installationsprogramm TRAKTOR 2 wird gestartet.
4 Wenn das Installationsprogramm TRAKTOR 2
gestartet ist, klicken Sie auf [Next].
—
Zum Zurückkehren zum vorherigen Bildschirm: Klicken Sie auf
[
Back
].
—
Zum Abbrechen der Installation: Klicken Sie auf [
Cancel
].
5 Lesen Sie die Inhalte von [License Agreement]
sorgfältig durch, und wenn Sie zustimmen markieren Sie
[I accept the terms of the license agreement] und klicken
dann auf [Next].
Wenn Sie den Bedingungen der [
License Agreement
] nicht zustimmen,
klicken Sie auf [
Cancel
], um die Installation abzubrechen.
6 Ein Bildschirm zur Auswahl des Installationstyps für
TRAKTOR 2 wird eingeblendet. Klicken Sie auf [Next].
7 Wählen Sie den Ort der Installation von TRAKTOR 2,
und klicken Sie auf [Next].
Zum Wählen des normalen Installationsorts klicken Sie einfach auf
[
Next
].
Zum Installieren an einem anderen Ort klicken Sie auf [
Change...
],
wählen Sie den Installationsort und klicken Sie dann auf [
Next
].
8 Wählen Sie den Native Instruments Hardware-
Treiber, und klicken Sie auf [Next].
Markieren Sie das Wahlkästchen für Ihre Hardware.
9 Zum Installieren des Traktor Kontrol X1 oder Traktor
Kontrol S4 Treibers markieren Sie das Wahlkästchen,
und klicken Sie auf [Next].
10 Wenn der folgende Bildschirm erscheint, klicken Sie
auf [Next].
Die Installation beginnt.
Der Installation-Fertig-Bildschirm erscheint, wenn die Installation fertig
gestellt ist.
11 Klicken Sie auf [Finish].
Damit ist das Installationsverfahren fertig gestellt.
Hinweise zum Installationsverfahren (Mac OS X)
1 Setzen Sie die mitgelieferte TRAKTOR LE 2 Software
CD-ROM in das CD-Laufwerk Ihres Computers ein.
Das Icon [
Traktor 2
] erscheint auf dem Bildschirm.
2 Doppelklicken Sie auf das [Traktor 2]-Icon.
Die Inhalte der CD-ROM werden angezeigt.
3 Doppelklicken Sie [Traktor 2 Installer.mpkg].
Das Installationsprogramm TRAKTOR 2 wird gestartet.