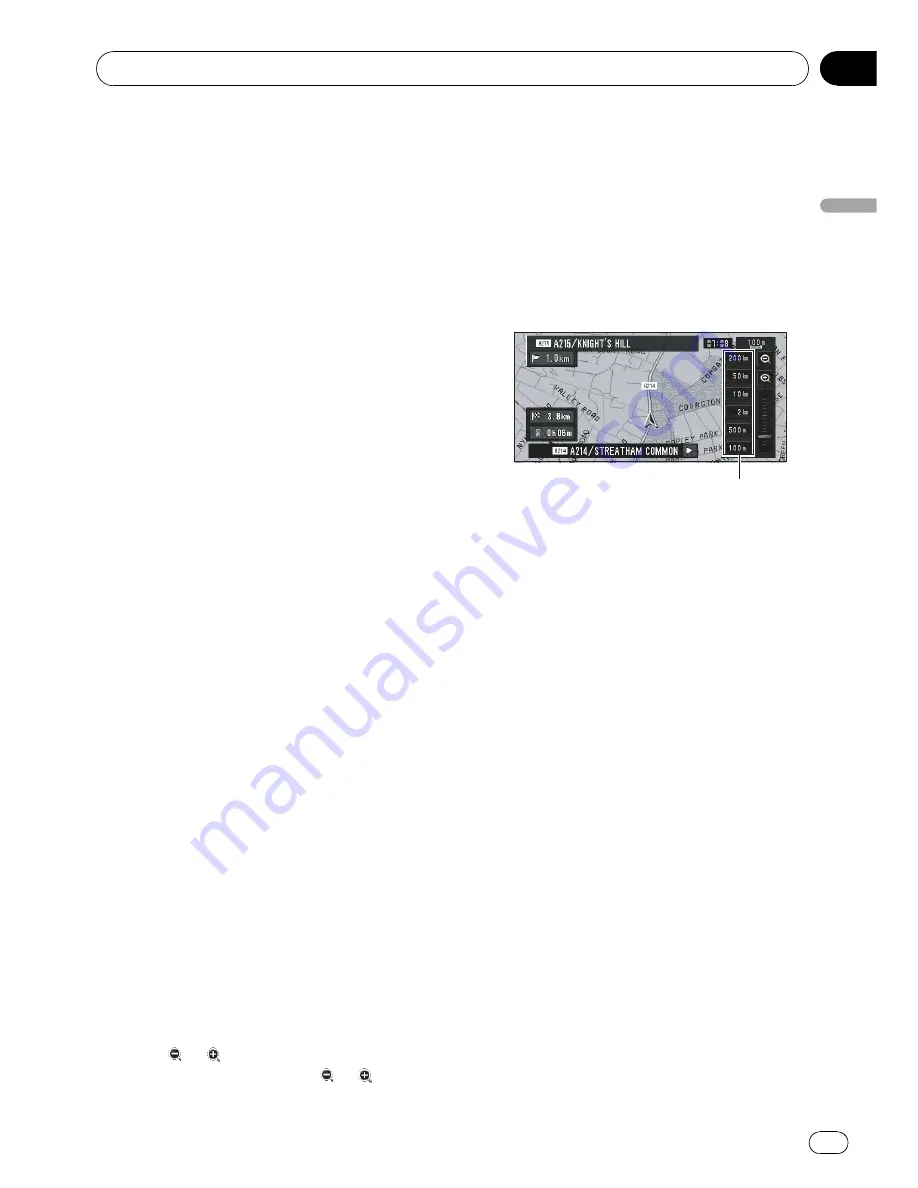
d
Map of your surroundings (Side map)
Touching the map briefly shows
Shortcut
menu
, while touching longer changes the
map to Scroll mode.
=
For details, refer to
Moving the map to
the location you want to see
on this page.
e
Distance to a turning point*
Displayed on the enlarged intersection map.
The green bar gets shorter as your vehicle
approaches a turning point.
f
Next direction of travel*
When you approach a guidance point, it ap-
pears green.
g
Direction line*
The direction towards your destination (or
scroll cursor) is indicated with a straight
line.
h
Memory navi indicator
=
Refer to
About the icon for the memory
navi mode
on page 145.
i
Lane information*
Lane information is displayed the first time
there is a voice guidance on your route.
When the guidance screen is displayed
near an interchange or exit, the lane infor-
mation disappears.
j
Motorway signs*
These show the road number and give direc-
tional information.
k
Motorway exit information*
Displays the motorway exit.
p
Information with the mark (*) appears only
when the route is set.
p
Depending on the conditions and settings,
some items may not be displayed.
Changing the scale of the map
Touching
or
allows you to change the
map scale. Touch and holding
or
allows
you to change the scale in smaller step within
a range of 25 metres to 500 kilometres (25
yards to 250 miles). When the view mode is set
to
MAP Mode
or
Mixed Mode
, [Direct scale
key] is displayed. Touching [Direct scale key]
changes the map to the selected scale di-
rectly.
p
In memory navi mode and/or when traver-
sing an area not stored on the disc, selec-
tion of the scales is limited.
Direct scale key
p
The icon of a registered location and the
traffic information icons are displayed
when the map scale is 20 km (10 miles) or
lower.
p
POI icons and the traffic jam lines are dis-
played when the map scale is 1 km (0.75
mile) or lower.
Moving the map to the location
you want to see
If you touch the display briefly,
Shortcut
menu
appears.
Touching anywhere on the map for at least 2
seconds changes the map to Scroll mode and
the map begins scrolling in the direction you
touched. The scrolling stops when you release
your finger from the screen. At this time, the
scroll cursor appears at the centre of the
screen. Also a line connecting between the
current location and scroll cursor appears.
Pressing
MAP
button returns you to the map
of your surroundings.
p
Touch the area close to the centre of the
screen to scroll slowly. Touch near the
sides of the screen to scroll quickly.
Navigation Menu and Map Display
Engb
43
Chapter
03
Navigation
Menu
and
Map
Display
Содержание AVIC-X3II
Страница 1: ...Operation Manual DVD MULTIMEDIA AV NAVIGATION HEAD UNIT AVIC X3II English ...
Страница 2: ...Engb 2 ...






























