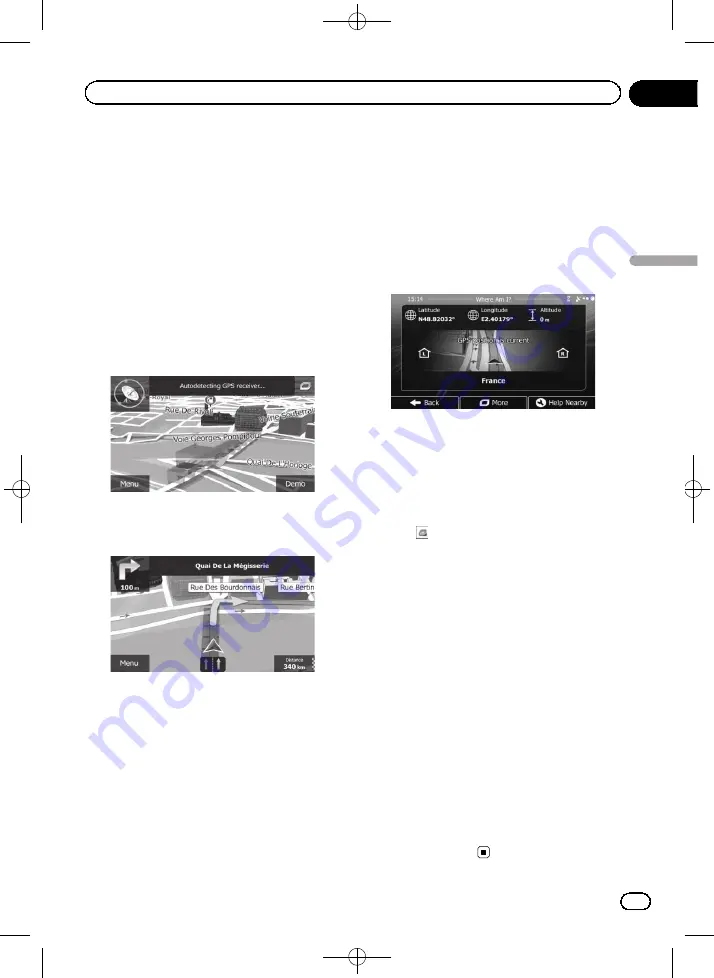
Black plate (23,1)
2
Touch [Show Map] on the
“
Navigation
Menu
”
screen.
The map screen appears showing the current
position (a blue arrow by default), recom-
mended route (an orange line) and surround-
ing map area.
p
The arrow mark appears in blue by default.
You can change this icon.
=
For details of the POI icons, refer to
mising the map screen settings
When there is no GPS position, the arrow
mark is transparent. It shows your last known
position. The more green dots you see in a sa-
tellite symbol in the top left corner, the closer
you are to get the valid GPS position.
When GPS position is available, the arrow
mark is displayed in full colour, now showing
your current position.
Checking the detailed information
about the current position
You can get the detailed information about the
current position (or about the last known posi-
tion if GPS reception is not available) from the
“
Where Am I?
”
screen. You can also search
for useful Points Of Interest (POI) nearby on
the screen. Follow the steps below to open the
“
Where Am I?
”
screen.
1
Display the map screen.
=
For details of the operations, refer to
2
If the current street is displayed below
the arrow mark (current position), touch it
to open the
“
Where Am I?
”
screen.
#
Touch
in the top right corner of the screen
to open the quick menu screen, then touch
[
Where Am I?
].
The screen provides the following information:
!
Latitude and longitude (coordinate of the
current position in WGS84 format)
!
Altitude (elevation information coming from
the GPS receiver
–
often inaccurate)
!
House number on the left
!
House number on the right
!
Position information (current or last
known)/time left since it was last updated
!
Address details of the current position
(when available)
p
To save the current position as a
“
Fa-
vourites
”
destination, touch [
More
].
=
For details, refer to
p
You can also search for assistance near
your current position.
=
For details, refer to
<127075005641>23
Engb
23
Chapter
05
How
to
use
the
map
How to use the map
















































