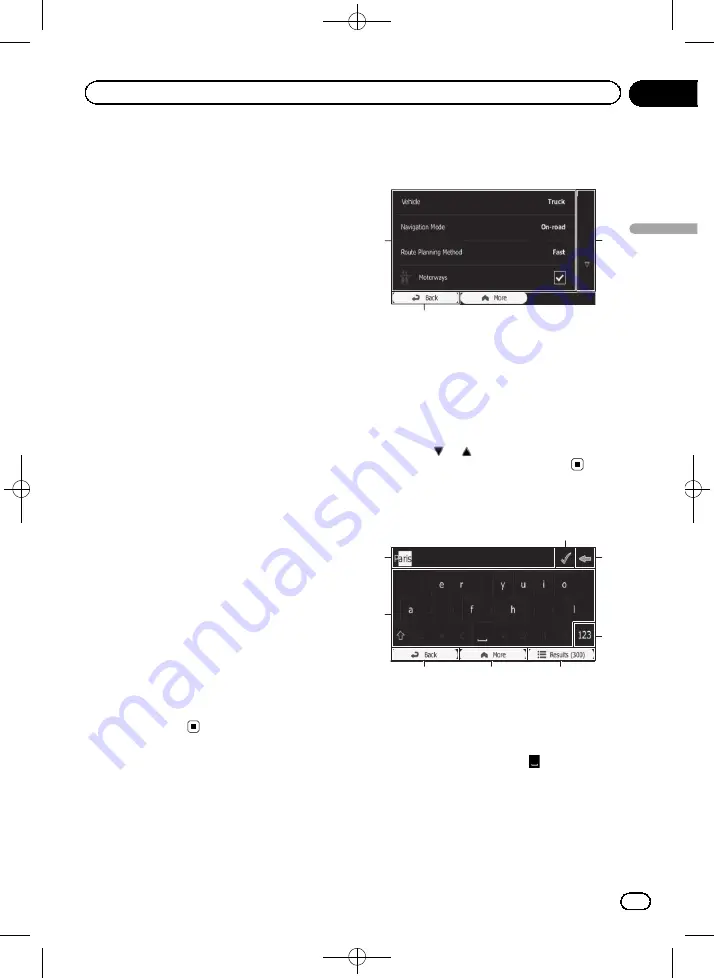
Black plate (19,1)
What you can do on each
menu
1
Map screen
Touch [
Show Map
] on the
“
Navigation
Menu
”
screen.
2
Quick menu
Registering your favourite menu items in
shortcuts allows you to quickly jump to the re-
gistered menu screen by a simple touch on
the quick menu screen. The master volume
slider at the bottom of the screen adjusts the
sound volume of the device. All sounds of this
system are affected.
p
You can customise the menu options.
=
For details, refer to
3
“
Navigation Menu
”
screen
Touch [
Menu
] on the map screen to display
the
“
Navigation Menu
”
screen.
This is the starting menu to access the desired
screens and operate the various functions.
4
“
Find
”
menu
You can search for your destination on this
menu.
Other features include useful functions to
support your navigation.
5
“
My Route
”
menu
You can display your route information on the
map. You can also perform route-related ac-
tions such as editing or cancelling your route
on this menu.
6
“
More...
”
menu
You can customise the way the navigation sys-
tem works, to simulate demo routes or to run
some additional applications.
7
Traffic summary screen
You can check the summary of traffic events
on the set route.
Operating list screens (e.g.
route settings screen)
1
2
3
1
Listed items
Touching an item on the list allows you to nar-
row down the options and proceed to the next
operation.
2
Back
The previous screen returns. Touching and
holding [
Back
] returns to the map screen.
3
Touching
or
on the right of screen allows
you to see the next or previous page.
Operating the on-screen
keyboard
2
3
4
5
6
7
8
1
1
Text box
Displays the characters that are entered.
2
Keyboard
Touch the keys to enter the characters.
p
To enter a space, touch
at the bottom
centre of the screen.
<127075005641>19
Engb
19
Chapter
04
How
to
use
the
navigation
menu
screen
s
How to use the navigation menu screens
















































