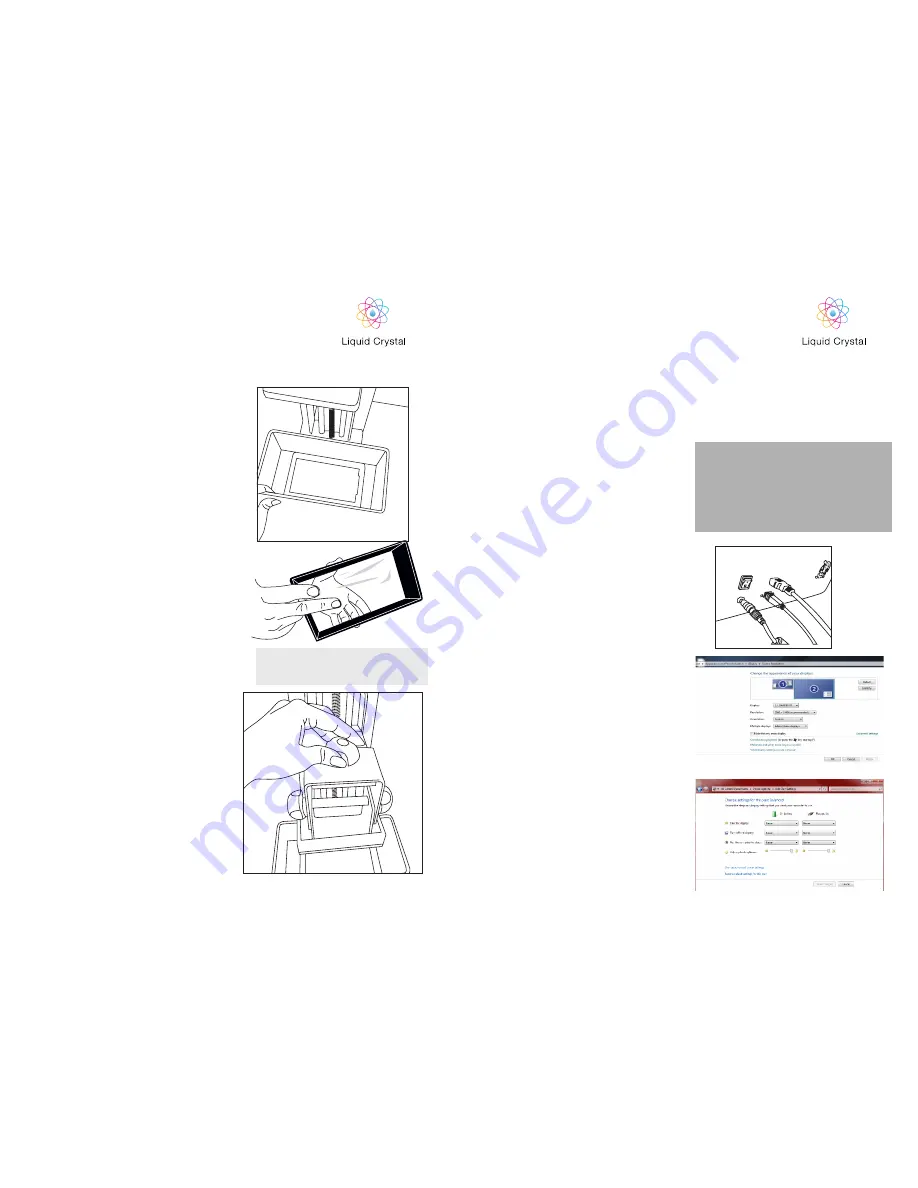
6. Do NOT remove the screen film which is protecting
the upper surface of the screen and printer.
7. Remove one of the vats from the ancillary box
and place it centrally over the screen.
8. Check the film for any imperfections or holes;
any problems with the film may cause a leak.
The provided vats are disposable. You can use
them as long as the film is not pierced or the vat
is not damaged. However if you wish to you can
change the film. To change the film, see section
Re-Skinning Vat on pages 16-17. To check the
integrity of the vat, fill it with water and stand
for 5 minutes on absorbent paper, look for leaks
and dry thoroughly before use. Once inspected,
install the vat back into the machine. Before each
print, wearing gloves, sweep the film completely
down onto the screen to ensure that there are no
objects on or under the film.
9. Remove the platform from the ancillary box. Slide
it onto the printer arm and tighten the top knob
only, leave the two side knobs loose.
10. If you are experiencing difficulties setting up
your printer please visit our website:
www.photocentricgroup.com/support
The vat should be tensioned, this can be checked by
gently tapping on the film with your finger. not your
fingernail!
1.
Go to www.photocentricgroup.com and
download the “Liquid Crystal Precision Driver”
and “Creation Workshop for Liquid Crystal
Precision” which can be found on the support
page. The latest version is always online.
2.
Install the driver “CypressDriverinstaller_1”
on your computer so that the USB port will
recognize the Liquid Crystal Printer. Restart your
computer.
3. Make sure the HDMI, USB and Power cables
are plugged into the printer and then turn on the
power using the rocker switch at the back.
4. Go to your computer desktop, right click and
open “Screen resolution”. Set your screens to
“Multiple Displays” and “Extend this display
mode”, keeping your computer monitor as the
main screen. Make sure that the printer’s screen
is set to a resolution of 2560 x 1440. There are
videos online if you need further help.
5. Configure your computer so that the screen-
saver does not come on and ensure that it does
not have the power-saving mode enabled. If you
forget to do this your computer may shut down
mid process and the printer will switch off.
1.1. SOFTWARE
INSTALATION
MINIMUM COMPUTER
REQUIREMENTS
• Dual Core processor or above
• Windows
• Software NOT compatible with MAC and
Linux
• 2 GB RAM memory or above
CREATION WORKSHOP
7
8
PRECISION
PRECISION














