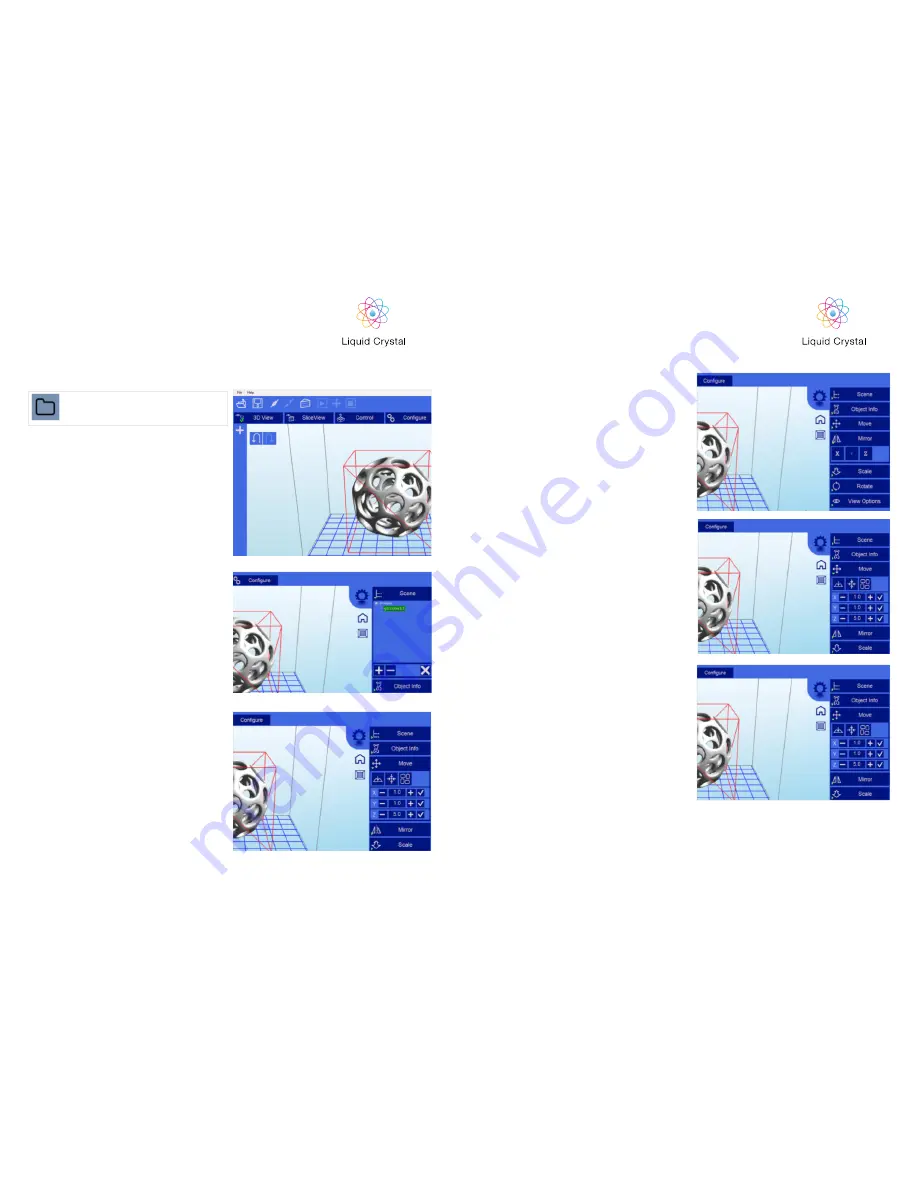
21
22
1. Loading a Model
The Scene View allows you to manipulate various
aspects of the scene.
Selecting
You can select a model by double clicking on the
model, or selecting it with the scene view
Removing a Model
You can remove a model by right-clicking on the
name in the scene graph and selecting “Remove”.
The Minus sign “-” will also remove the current
model. You can also delete a model by selecting
it and then pressing the “delete” key on your
keyboard.
Cloning a model
You can select a model in the scene and click the
“+” sign to clone it. The cloned object will appear
2. Scene View
Click here to ‘Load’ your file. Multiple objects
can be loaded and manipulated independently.
You can also open scene files with the .CWS
extension.
3. Object Info
4. Move View
The Move function allows you to move objects
on the build platform along the x:y:z axis by the
distance entered.
From left to right, the other tools are:
The ‘Place on Platform’ button will position the
bottom of the model to rest on the bottom of the
build platform.
The ‘Center’ button will center the model at (0,0,0).
• Auto-Arrange will automatically lay out all
models to fit on the build platform. Any model
that does not fit within the build platform will be
moved outside the build area.
This tabs provides you with information about your
model
A model can be scaled (reduced or increased) by
selecting it, and using the ‘Scale’ view to enter in a
new scaler value. Press the tick button to re-scale
your object.
6. Scaling objects
7. Rotating Objects
8. View Options
Rotating a model works in a similar way to moving
a model. Simply select the model you want to
work with, and use the X/Y/Z +/- buttons to rotate
the model by your specified degrees.
The view option allows you to manipulate various
views and models.
On the top row from left to right:
• 50% Alpha-Blending toggle. This will allow
you to see through the objects in the scene to
see the geometry
• Show Slice Preview on Scene. After slicing
this toggles on/off the view of the 3D view
of the current slice layer as selected by the
horizontal scrollbar.
• Show Console. This toggle button shows or
hides the debug window. This window is used
for debugging purposes.
On the bottom row from left to right are tools
to change the way the objects appear on the
screen:
• Show objects with a bounding box.
The Mirror view allows you to mirror the selected
object on the specified axis.
5. Mirroring Objects
PRECISION
PRECISION
































