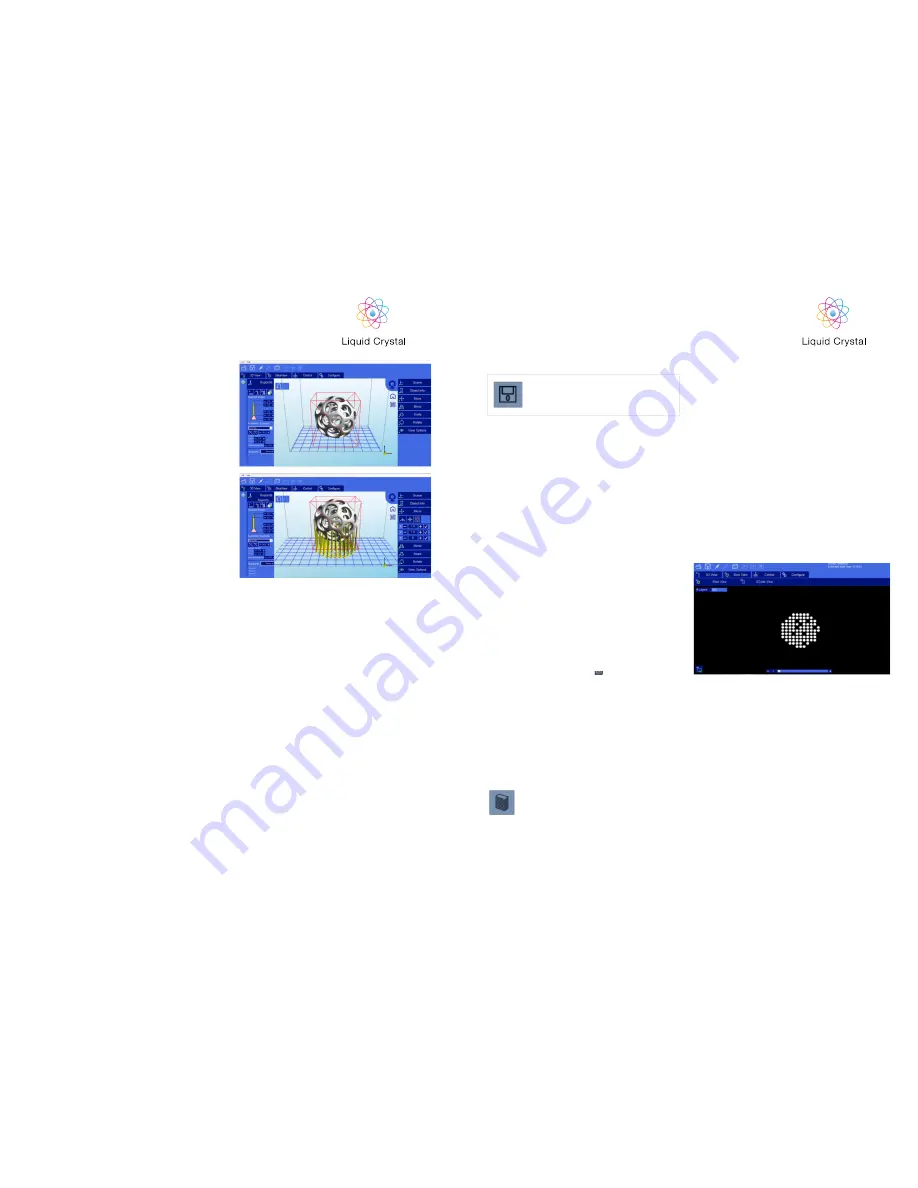
23
24
9. Working with Model Support tools
Using Supports
Supports are sometime required to properly attach
a model to the build space. Because of the nature
of DPP the lower layers must be supported by the
supports unless it has a wide surface in the first
layers. We recommend checking no supports pass
through your object. If they do, you can delete them
and manually add others if needed.
Adding a single Support
A single support can be generated by clicking the
manual support button.
Moving Supports
After a manual or automatic support has been
generated, individual supports can be moved
around the x:y plane the same way models can
be moved. Select the support by double clicking
on it to select it, and hold down the ‘Shift’ key on
your keyboard and move the mouse. Supports will
automatically scale vertically under the model they
support.
Angled Supports
Supports can be angled inwards towards the objects
they support. This can often resolve clearance
issues with vertical supports. You can turn a vertical
support into an angled support by selecting it, and
holding the ‘Ctrl’ key and clicking on the model you
want to support.
Manual Configuration
Under the Support Generation view, you can click
‘show downward facing polys’. This will highlight all
polygons in the model that are pointed downward
by the specified degree. This helps you manually
place supports under un-supported downward
facing areas of a model.
Auto Support on Grid
After a model is loaded into the scene and selected,
you can automatically generate a ‘bed of nails’
support for the model by selecting . You can specify
the grid spacing and the size of the generated
supports. If you wish to only generate supports on
downward facing polygons, check the boxes under
‘support general’ and ‘generate only on downward’
Adaptive supports
You can add supports to areas in the model that are
unsupported. There are 2 algorithms to help you
accomplish this.
There are two buttons for each of the available
options.
• The first option has the same name as the
screen itself (Slice View). In this setting we can
see (as shown in the image) each successive
layer of the generated “Slicing”. With the lower
bar we can scroll through the entire slicing
result to check each of the layers. In the upper
left corner we can see the total number of
layers that have been generated. In the lower
left corner we have a ( ) button to turn the
projector on and expose the selected layer.
This can be useful to check the positioning of
the vat.
• G-Code View: On this screen you can see
the G-code generated during the “Slicing”
operation. This option is intended for advanced
users. We recommend to leave this screen
untouched.
12. Slicing a Model
11. Slice View
In the Slice View screen we get the following
information:
After one or more models have been loaded and
manipulated on the build platform, the entire
scene can be saved as an STL model for later use.
Simply click on the ‘File->Save Scene STL’ menu
item to save the scene model. This will flatten all
models in a scene into a single STL file. Scenes
can also be saved to CWS files.. These scene
files can be used to create a scene with supports,
slice the scene, and later load to print your scene
without the need for re-slicing.
Click to save the current object as a .STL or
.CWS file. The .CWS format allows you to
prepare a scene to be printed repeatedly in the
future, together with supports and positioning.
10. Saving a Scene
Once you have loaded one of the models,
configured your machine profile, and
configured your build & slicing profile, you
can slice a model. Choose the slice icon
from the toolbar ro bring up the slicing
screen.
PRECISION
PRECISION














