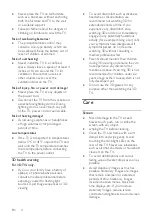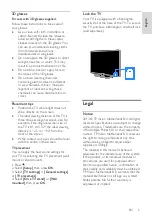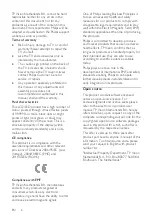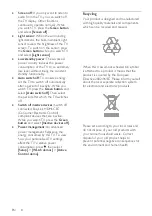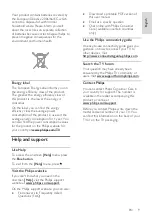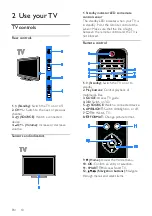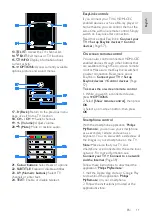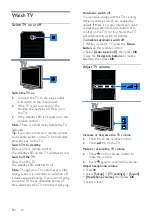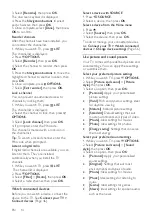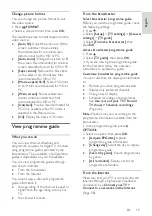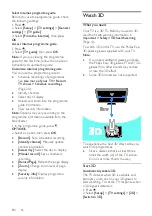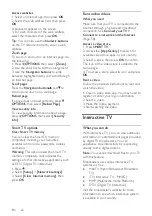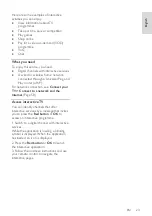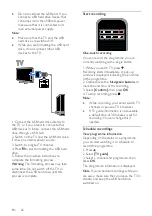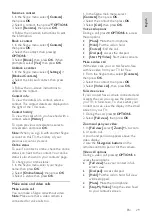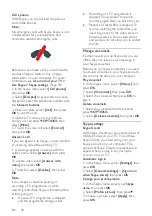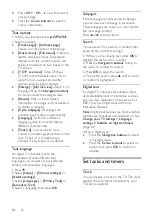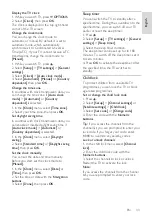EN 18
Change settings
1. While you watch TV, press .
2. Select
[Setup]
>
[TV settings]
>
[Ambilight]
.
3. Select a setting, then press
OK
.
[Mode]
: Select an Ambilight mode from
[Off]
,
[Dynamic]
or
[Static].
-
[Off]
: Switch off Ambilight.
-
[Dynamic]
: Select if you want
Ambilight to respond to onscreen
images.
-
[Static]
: Select if you want to set
a specific Ambilight colour.
[Brightness]
: Adjust Ambilight
brightness.
[Dynamic]
: Adjust the Ambilight
response speed to the onscreen
images. Available only if the selected
Ambilight mode is
[Dynamic]
.
[Static]
: Select the Ambilight colour.
This colour is fixed and does not
respond to changes in picture display.
Available only if the selected Ambilight
mode is set to
[Static]
.
-
[Colour]
: Select a predefined
Ambilight colour.
-
[Custom colour]
: Customise the
Ambilight colour. Available only if the
selected Ambilight colour mode is
[Custom]
.
[Advanced]
: Select for more Ambilight
settings.
-
[Wall colour]
: Select the colour
of your wall to apply suitable Ambilight
settings.
-
[TV switch off]
: Select how
Ambilight switches off when the TV is
switched to standby.
-
[Lounge light mood]
: Select a
predefined Ambilight colour for a lounge
light effect when the TV is switched to
standby.
Play multimedia files
What you can do
You can play videos, photos and music on
your TV from:
Your computer connected through the
home network.
A USB device connected to the TV.
Play files from computer
What you need
A wired or wireless home network,
connected with a Universal Plug and
Play (uPnP) router.
Optional: An LAN cable that connects
your TV to your home network.
A media server running on your
computer.
Appropriate settings on your computer
firewall to allow you to run the media
server.
Set up the network
1. Connect your TV and the computer to
the same home network. See
Connect your
TV > Connect to a network and the
Internet
(Page 58).
2. Switch on your computer and the router.
Note:
If the apparatus does not return to DLNA
mode due to external electrical disturbances
(e.g. electrostatic discharge), user
intervention is required.
Set up media sharing
1. Install a media server on your computer
to share media files. These are some media
servers:
For PC:
Windows Media Player 11 (or
higher) or TVersity
For Mac:
Twonky
2. Switch on media sharing on your
computer using the media server. For more
information on how to set up the media
server, refer to the media server's website.
Play files
1. Press
SOURCE
.
2. Select
[Browse network]
, then press
OK
.
3. Select a file from the content browser,
then press
OK
to start play.
4. Press the
Play buttons
to control play.
5. Optional: To select a different media
server, select
[Media server]
.