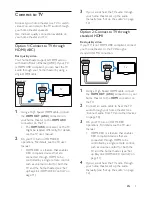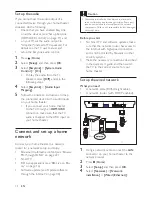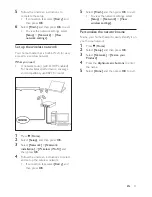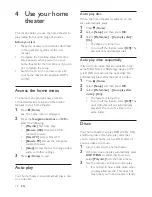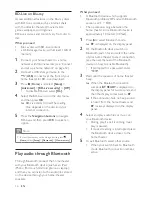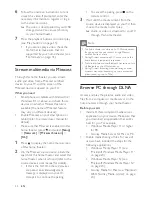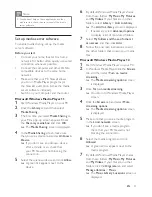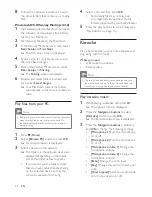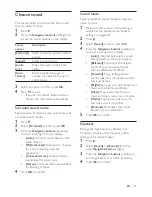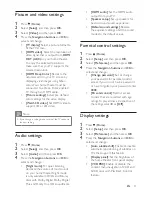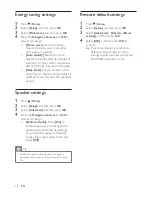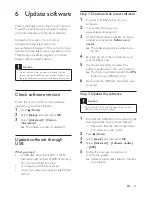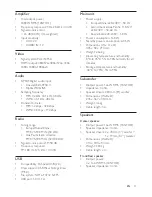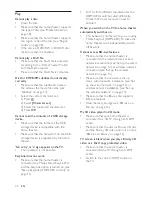22
EN
6
Follow the onscreen instructions to rent
or watch a video. If prompted, enter the
necessary information to register or log in
to the store's account.
»
The video is downloaded to your USB
storage device. You can watch it only
on your home theater.
7
Press the playback buttons to control play
(see 'Play buttons' on page 15).
•
If you cannot play a video, check the
file format to make sure that it is
supported by your home theater (see
'File formats' on page 31).
Stream multimedia via Miracast
Through this home theater, you can stream
audio and video from a Miracast certified
device to your TV, and the screen of the
Miracast device is viewed on your TV.
What you need
•
Smartphones or tablets with Android 4.2/
Windows 8.1 or above, and check those
devices on whether Miracast feature is
available (the name of Miracast feature
may vary on different devices).
•
Enable Miracast on your smartphone or
tablet (refer to a related user manual for
details).
•
Make sure that Miracast is enabled on this
home theater (press , and select
[Setup]
>
[Network]
>
[Miracast break-in]
>
[On]
)
1
Press to display the home menu screen
of this home theater.
2
On the Miracast source device, initiate the
search for this home theater and select this
home theater when it is found (refer to the
source device's user manual for details).
• If this is the first time these 2 devices
are paired, an acknowledgement
message is displayed on your TV.
Accept it to continue the pairing.
•
To cancel the pairing, press on the
remote control.
3
Wait until the media content from the
source device is displayed on your TV, then
choose the media to start play.
»
Audio or video is streamed to your TV
through this home theater.
Note
•
This home theater can store up to 10 Miracast devices
for pair-up, and can only connect a single Miracast
certified device at a time.
•
During Miracast connection, Wi-Fi connection on this
home theater is temporarily suspended.
•
To avoid interference from Bluetooth transmission, turn
off Bluetooth on your Miracast device.
•
During Miracast streaming, video stuttering or audio
dropouts may occur, depending on your environment
(video streaming is up to 720p).
Browse PC through DLNA
Access and play the pictures, audio and video
files from a computer or media server on the
home network through your home theater.
Before you start
•
Install a DLNA-compliant media server
application on your device. Make sure that
you download an application that works
best for you. For example,
•
Windows Media Player 11 or higher
for PC
•
Twonky Media Server for Mac or PC
• Enable media sharing of files. For ease of
use, we have included the steps for the
following applications:
•
Windows Media Player 11 (see
'Microsoft Windows Media Player 11'
on page 23)
•
Windows Media Player 12 (see
'Microsoft Windows Media Player 12'
on page 23)
•
Twonky Media for Mac (see 'Macintosh
OS X Twonky Media (v4.4.2)' on page
24)
Содержание HTB4520
Страница 2: ......