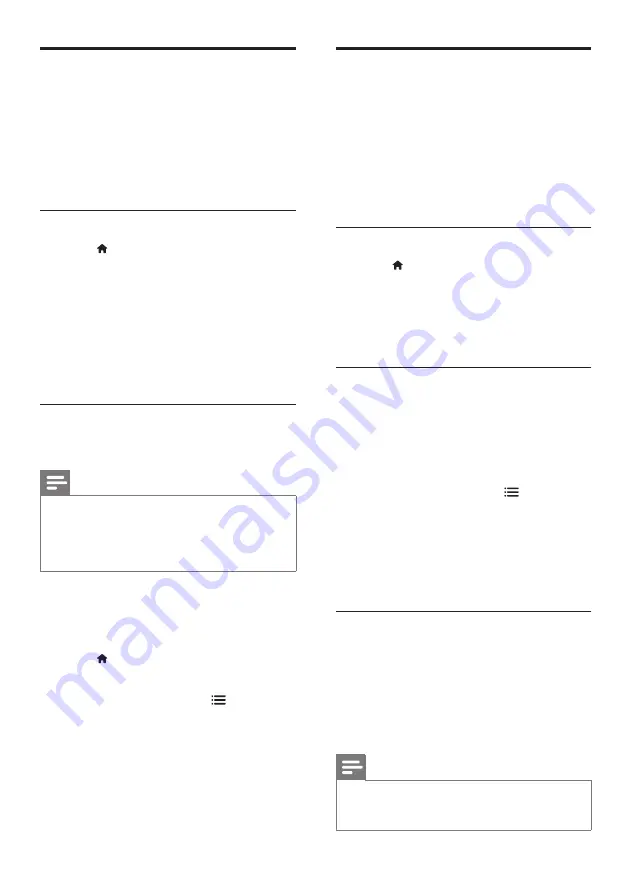
24
Change language
Depending on your broadcaster, you can change
the audio language, subtitle language, or both,
for a TV channel.
Multiple audio languages, subtitles, or both, are
broadcast through teletext or DVB-T digital
broadcasts. Dual sound broadcasts: With digital
broadcasts, you can select a subtitle language.
Change menu language
1
Press .
2
Select
[Setup]
>
[TV settings]
>
[Preferences]
>
[Menu language]
, then
press
OK
.
3
Select a language, then press
OK
.
Change audio language
You can choose an audio language if it is
available from your broadcaster. For digital
channels, multiple languages may be available.
For analogue channels, two languages may be
available.
1
While you watch TV, press
OPTIONS
.
2
For digital channels, select
[Audio
language]
, select the language, then press
OK
.
3
For analogue channels, select
[Dual I-II]
,
select either language, then press
OK
.
Show or hide subtitles
1
While you watch TV, press
SUBTITLE
.
2
Select one of the following, then press
OK
.
•
[Subtitles on]
: Always display subtitles.
•
[Subtitles off]
: Never display subtitles.
•
[On during mute]
: When audio is
muted, display subtitles.
Note
•
Repeat this procedure to enable subtitles on each
analogue channel.
•
Select
[Subtitles]
>
[Subtitles off]
to disable subtitles.
View Scenea
You can display a default picture as the
wallpaper on your TV. You can also load another
picture as the wallpaper.
If the sleeptimer is off, the wallpaper is displayed
for 240 minutes. Otherwise, it is displayed for
the duration of the sleeptimer.
Switch on Scenea
1
Press .
2
Select
[Scenea]
, then press
OK
.
»
If no picture has been set, the default
picture is displayed.
»
If a customised Scenea picture is
loaded, that picture is displayed (see
‘Customise the Scenea picture’ on
page 24).
Customise the Scenea picture
You can load another picture as the wallpaper.
Note
•
When you load a new Scenea picture, it overrides the
current Scenea picture.
•
To use another picture as the wallpaper, you need a
USB storage device that contains a picture that is less
than 1 MB in size.
1
Load a picture smaller than 1MB in size
into a USB storage device.
2
Connect the USB storage device to the TV.
3
Press .
4
Select
[Browse USB]
, then press
OK
.
5
Select a picture, then press
OPTIONS
.
6
Select
[Set as Scenea]
, then press
OK
.
7
Press any button to exit Scenea.
EN
















































