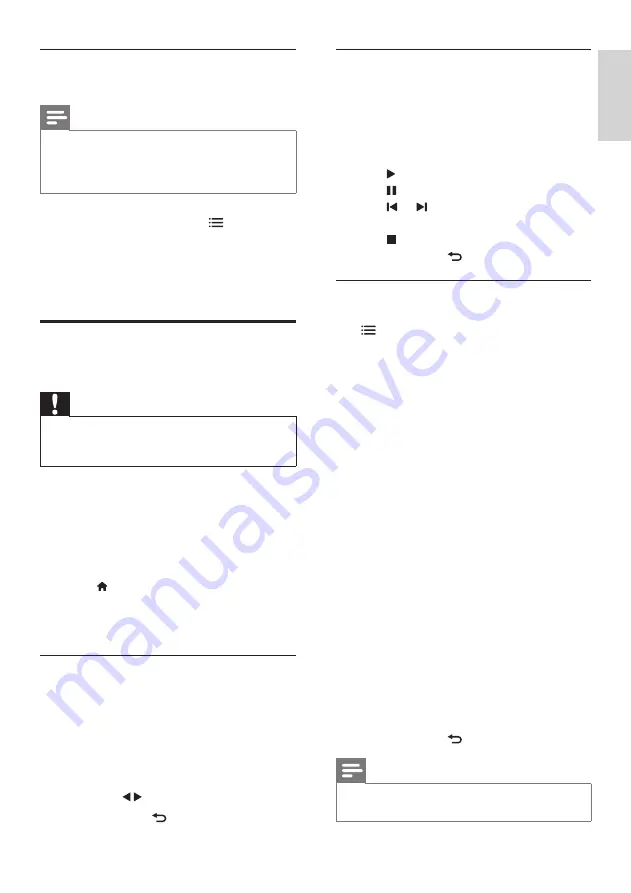
25
English
View a slide show of your photos
1
When a full screen image of a photo is
displayed, press
OK
.
»
A slide show begins from the selected
photo.
•
Press the following buttons to control play:
•
to play.
•
to pause.
•
or to play the previous or next
photo.
•
to stop.
•
To return, press .
Change slide show settings
1
While you view a slide show, press
OPTIONS
.
»
The slide show options menu is
displayed.
2
Select one of the following, then press
OK
.
•
[Start/Stop slideshow]
: Start or stop
slideshow.
•
[Slideshow transitions]
: Set the
transition from one picture to the
next.
•
[Slideshow frequency]
: Select the
display time for each photo.
•
[Repeat]
/
[Play once]
: View the
pictures in the folder once only, or
repeatedly.
•
[Shuffle off]
/
[Shuffle on]
: View the
pictures in sequential order, or at
random.
•
[Rotate image]
: Rotate photo.
•
[Show info]
: Display the picture name,
date, size and next picture in the slide
show.
•
[Set as Scenea]
: Set the selected
picture as the TV wallpaper (see ‘View
Scenea’ on page 24).
3
To return, press .
Note
•
[Rotate image]
and
[Show info]
appear only when the
slideshow is paused.
Select a subtitle language in digital
channels
Note
•
When you select a subtitle language in a digital TV
channel as described below, the preferred subtitle
language set in the installation menu is temporarily
overruled.
1
While you watch TV, press
OPTIONS
.
2
Select
[Subtitle language]
, then press
OK
.
3
Select a subtitle language.
4
Press
OK
to confirm.
Play photos, music and videos
on USB storage devices
Caution
•
TP Vision is not responsible if the USB storage device is
not supported, nor is it responsible for damage or loss
of data from the device.
Connect a USB storage device to play photos,
music or videos stored on it.
1
Switch on the TV.
2
Connect the USB device to the USB port
on the side of your TV.
3
Press .
4
Select
[Browse USB]
, then press
OK
.
»
The USB browser appears.
View photos
1
In the USB browser, select
[Picture]
, then
press
OK
.
2
Select a photo or a photo album, then
press
OK
to view the photo enlarged to
fill the TV screen.
•
To view the next or previous photo,
press
.
3
To return, press .
EN
















































