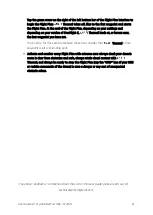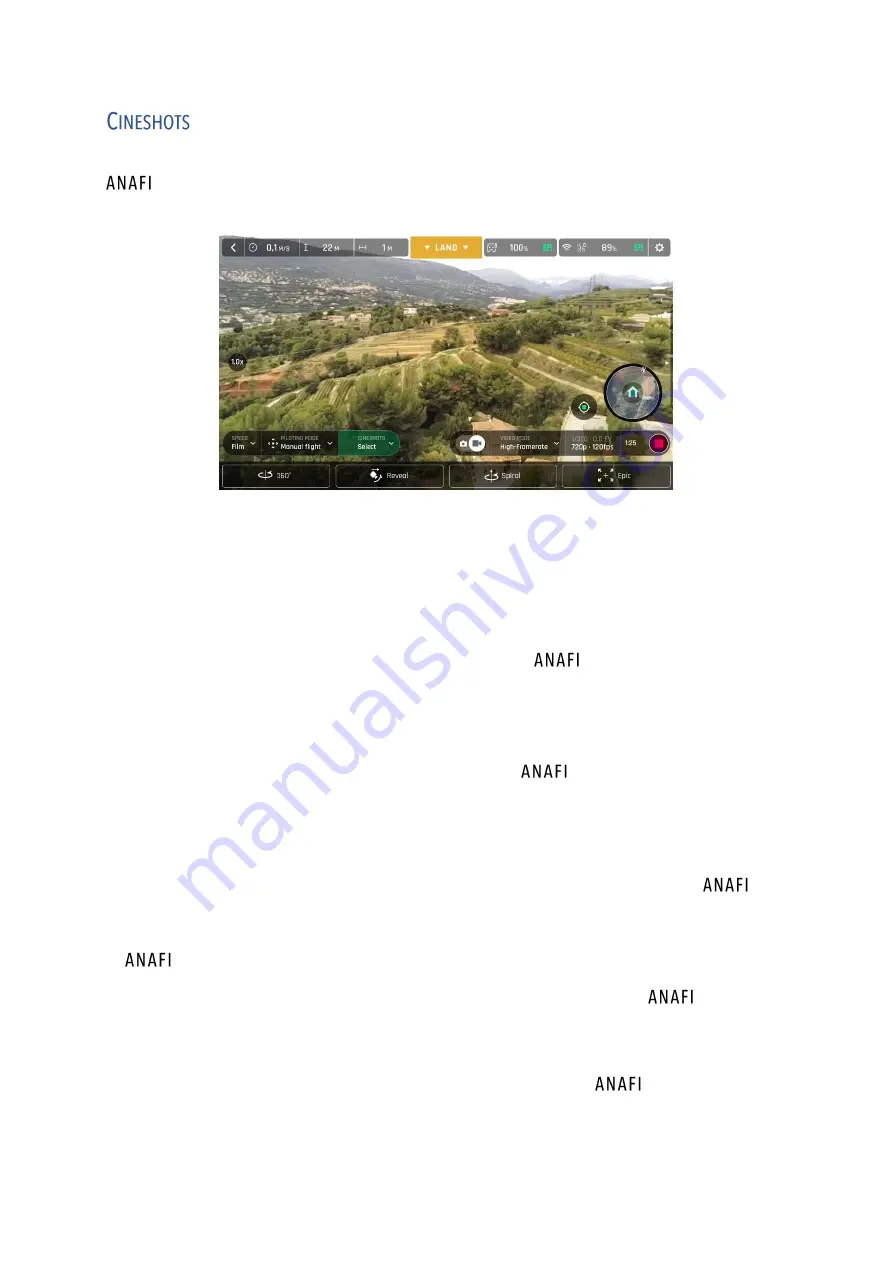
User Guide v3.0
–
published on May 14, 2019
69
Thermal features a series of automated shots, which enable you to capture scenes
professionally.
iOS Cineshots Menu
Make sure you have selected the video settings you require, check that you are filming and
t
ap “CINESHOTS”
in the bottom bar of the HUD to access Cineshots. Tap a Cineshot to select
it. For each, two options appear.
360°
The 360° Cineshot is self-explanatory: when it is activated,
Thermal maintains its
position and altitude, and rotates slowly and completely around its axis to uncover a full
panorama.
Tap “Right” or “Left”
to select the direction you want your drone to rotate, and to
activate the 360°. After a countdown on the HUD,
Thermal starts its rotation.
An animation flashes on the screen of your device, and the “360°” box progressively
fills with green as the Cineshot unfolds.
Reveal
The Reveal Cineshot is a classic motion picture opening shot: when it is activated,
Thermal tilts its camera toward the ground and starts moving forward in a straight horizontal
line. Slowly, over 30 or 60 meters, the camera gimbal tilts up, revealing the scenery in front
of
Thermal.
Before you activate the Reveal Cineshot, check the area in front of
Thermal is
clear from obstacles, and safe.
Tap “
30m
”
(small-arrow icon)
or “
60m
”
(large-arrow icon) to select the range of your
Reveal shot, and activate it. After a countdown on the HUD,
Thermal tilts its
camera down and starts moving forward. An animation flashes on the screen of your
device, and the
“
Reveal
”
box progressively fills with green as the Cineshot unfolds.
Содержание ANAFI Thermal
Страница 1: ......
Страница 2: ......
Страница 68: ...68 Same image hot Spot mode Thermal spectrum only iOS Same image Visible spectrum only iOS ...