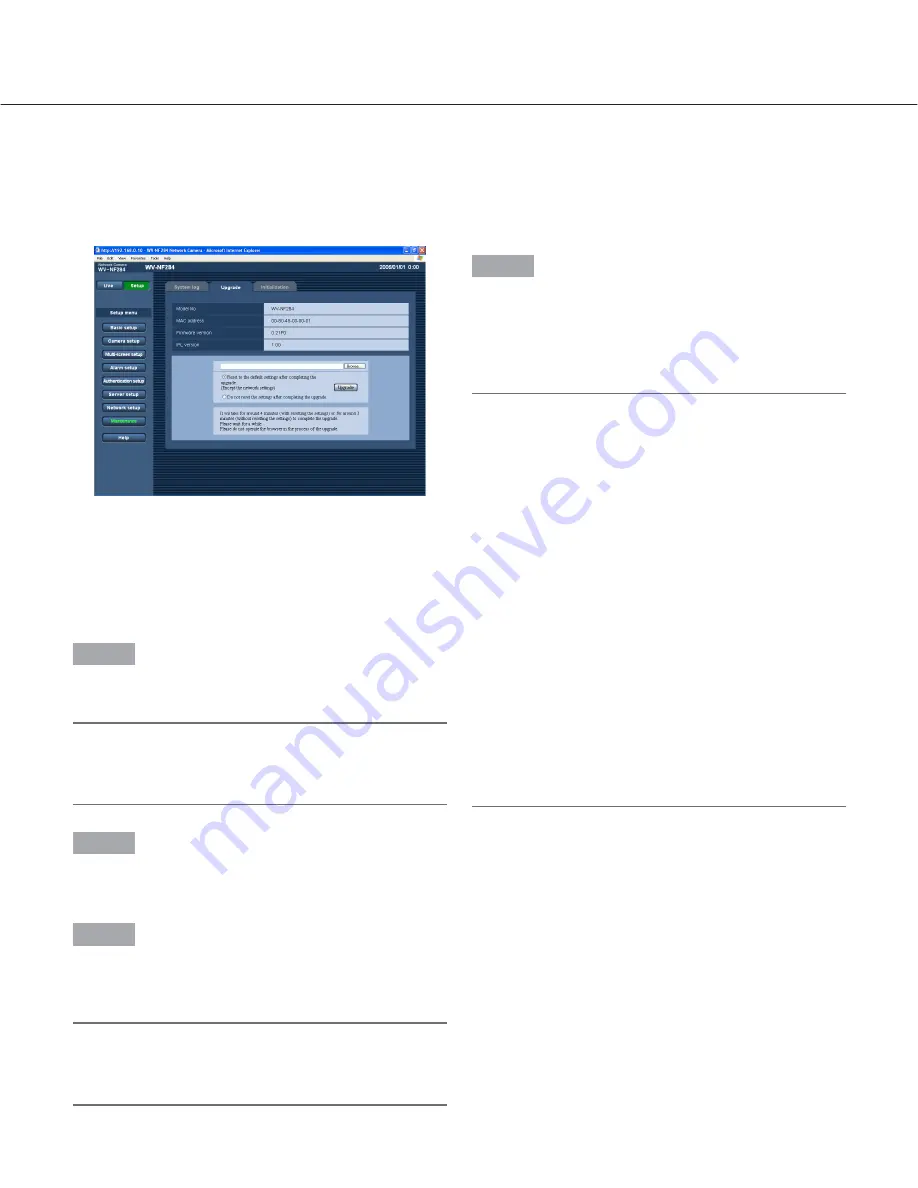
47
Upgrade the firmware [Upgrade]
Click the [Upgrade] tab of the "Maintenance" page. (
☞
page 15)
The current firmware can be checked and upgraded to the latest version on this page. Contact the dealer for further
information about the firmware upgrade.
[Model No.], [MAC address], [Firmware version],
[IPL version]
Information of each item will be displayed.
How to upgrade the firmware
Step 1
Contact the dealer and download the latest firmware
onto a PC.
Important:
A blank (space) cannot be used for the name of the
directory where the downloaded firmware to be
saved.
Step 2
Click the [Browse…] button and designate the down-
loaded firmware.
Step 3
Click the radio button respective to the desired option to
determine whether or not to initialize the settings after
the firmware upgrade.
Note:
Read the "readme" file provided with the firmware
first and determine whether or not to initialize the
settings after the firmware upgrade.
Step 4
Click the [Upgrade] button.
→
The confirmation window will be displayed. When
"Do not reset the settings after completing the
upgrade." was selected, the confirmation window will
not be displayed.
Important:
• Upgrade the firmware using a PC in the same sub-
net as of the camera’s.
• Follow the instruction of the dealer when upgrading
the firmware.
• Use the designated file (extension:img) for the
firmware upgrade.
• The name of the firmware to be used for upgrade
should be "nf284_xxxxx.img".
* ("xxxxx" indicates the version of the firmware.)
• Do not turn the power of the camera off in the
process of upgrade.
• Do not operate the web browser (including adjusting
the window size) in the process of upgrade.
• The following network settings will not be initialized
when upgrade the firmware after selecting "Reset to
the default setting after completing the upgrade.
(Except the network settings)".
ON/OFF for DHCP, IP address, net mask, default
gateway, HTTP port, line speed, total bit rate, time &
date










































