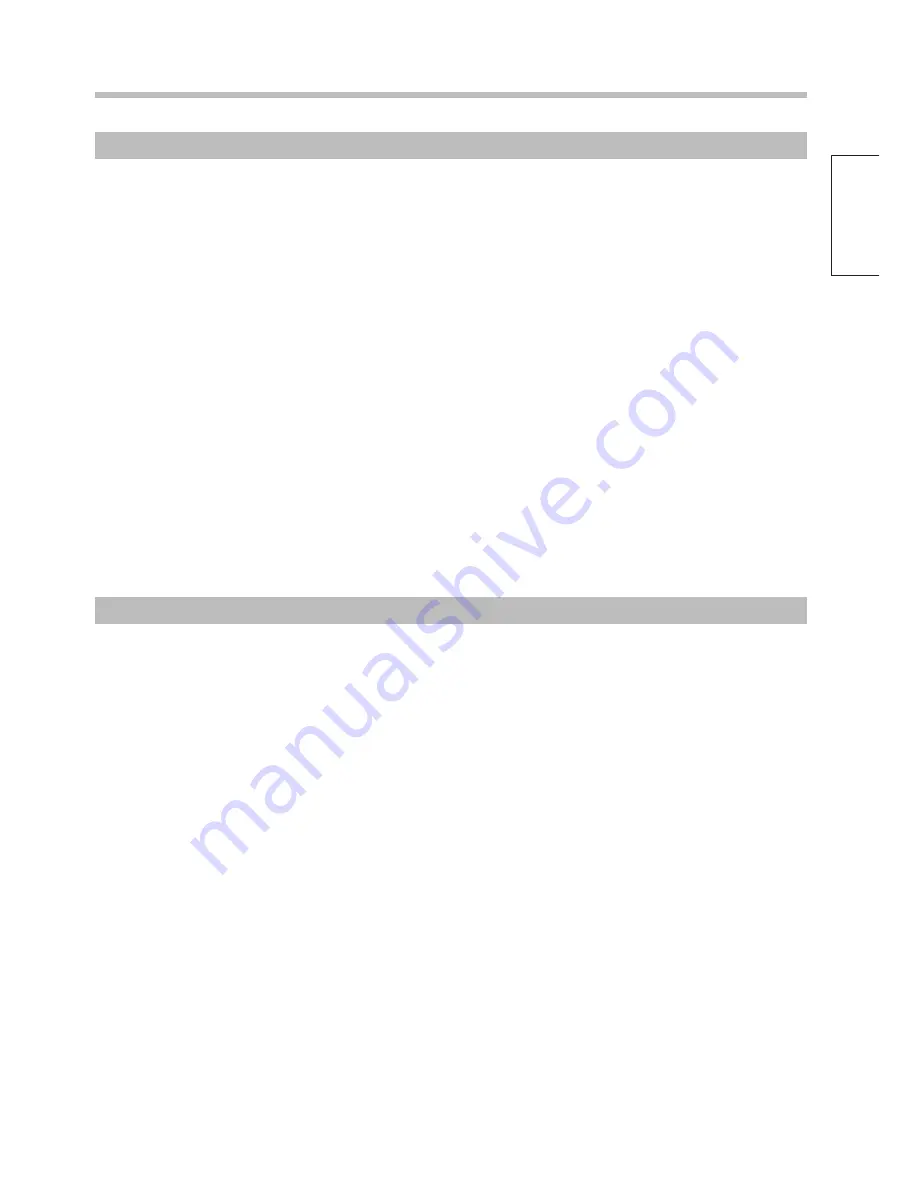
5
READ FIRST!
Precautions with regard to setting up
Cautions when in use
Always keep the touch panel clean.
• This optical touch panel utilizes infrared rays and may operate incorrectly if the infrared transmissive part
becomes soiled. Use a soft dry cloth to clean the infrared transmissive part once every day.
Use a power supply within the rated voltage range.
• Be sure that the power supply used conforms to the rated voltage. Use with a power supply exceeding the rating
may cause incorrect operation or malfunction.
Keep the equipment away from locations subject to heavy electrical noise.
• Avoid use near equipment that produces excessive electrical noise. Noise may enter the equipment via the
power supply or interface and cause incorrect operation.
Do not touch the infrared transmissive area until starting OS.
• After turning on the PC, be sure not to touch the infrared transmissive area on the screen until the PC
has completed the starting of its OS. If this is not observed, device errors may be detected by the PC and
subsequently it will not operate correctly. Should this occur, please restart the PC.
• When connecting or disconnecting the USB cable, be careful not to touch the infrared transmissive area.
Keep foreign matter out of the equipment.
• Do not allow metal objects or combustible material to fall or be inserted into the equipment through openings.
Using the equipment with foreign matter inside may cause problems such as electric shock or malfunction.
Keep away from water.
• If water or any other liquid gets inside the equipment it may cause fire, electric shock or malfunction. Do
not place containers that hold liquid (flower vases, fish bowls, cosmetics, chemicals or water) on top of the
equipment.
Do not place heavy objects on the equipment.
• The touch panel is made of sheet metal. It is dangerous to place heavy objects on top of it.
Use only the touch pen included with this touch panel. Operation is not guaranteed with other products.
Setup location
Before setting up the touch panel, select an optimal location by following the precautions below.
Places where the equipment should not be setup include:
• Locations subject to extremely high or low temperature
• Locations subject to high humidity
• Locations exposed to direct sunlight, and locations near powerful light sources
(This is an optical touch panel, so you should be particularly careful of this point)
• Locations subject to excessive dust
• Locations exposed to shock or vibration
• Locations near emissions of chemicals or steam, or locations where contact may be made with chemicals
• Locations near sources of electrical noise (generators, air conditioners etc.)
Содержание TY-TP65P10S
Страница 46: ...46 MEMO ...
Страница 47: ...47 ...






































