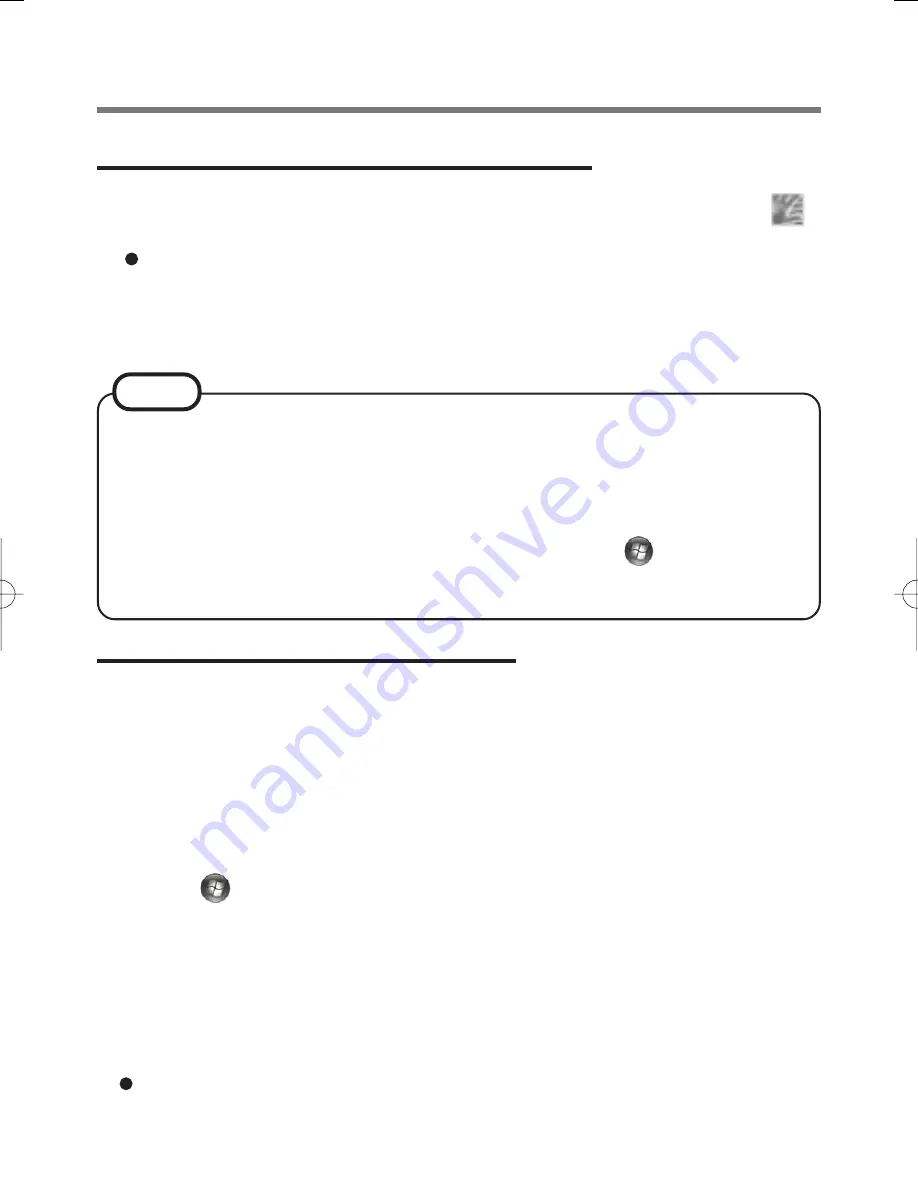
6
Installation
Step 4 User Fingerprint Enrollment
Performed by each user.
1
<Model with Windows XP>
Click [start] - [All Programs] - [Protector Suite QL] - [User En-
rollment].
The “Welcome” screen appears, read the description carefully.
<Model with Windows Vista>
Click
(Start) - [All Programs] - [Protector Suite QL] - [User
Enrollment].
Carefully read the License Agreement, select “I Accept the terms of the License
Agreement” and click [OK].
2
Click [Next].
3
Select an enrollment mode, and click [Finish].
Enrollment mode
You can make the configuration for the enrollment only once during this initializa-
tion phase.
Step 3 TPM Fingerprint Utility Initialization
Performed by the Computer Administrator.
The “Invalid TPM status” message is displayed by the “Protector Suite QL Icon”
in
the notification area.
If the TPM is not being used, skip this step.
1
Click on the “Invalid TPM status” message to start “Advanced
Security Initialization Wizard”.
Follow the on-screen instructions.
<Model with Windows XP>
If the “Invalid TPM status” message is not displayed, click [start] - [All Programs]
- [Protector Suite QL] - [Control Center] - [Settings] - [System Settings] - [TPM]
- [Initialize TPM].
<Model with Windows Vista>
If the “Invalid TPM status” message is not displayed, click
(Start) - [All Pro-
grams] - [Protector Suite QL] - [Control Center] - [Elevate administrative privileges
for user] - [Settings] - [System Settings] - [TPM] - [Initialize TPM].
NOTE




















