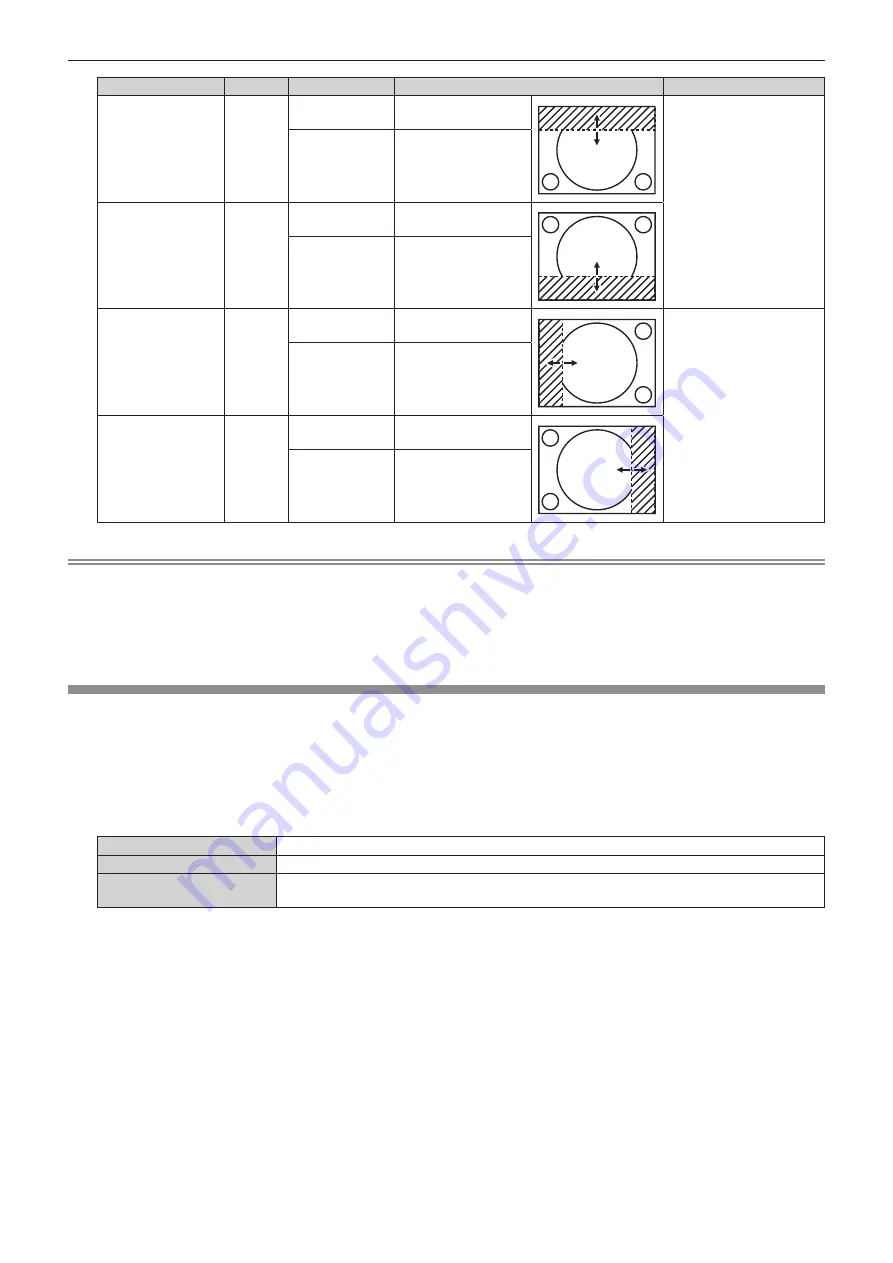
Chapter 4
Settings — [ADVANCED MENU] menu
106 - ENGLISH
Blanking correction
Item
Operation
Adjustment
Range of adjustment
Top of the screen
[UPPER]
Press
q
.
The blanking zone
moves upward.
Top and bottom 0 - 2 398
Press
w
.
The blanking zone
moves downward.
Bottom of the
screen
[LOWER]
Press
w
.
The blanking zone
moves upward.
Press
q
.
The blanking zone
moves downward.
Left side of the
screen
[LEFT]
Press
w
.
The blanking zone
moves to the right.
Left and right 0 - 3 838
Press
q
.
The blanking zone
moves to the left.
Right side of the
screen
[RIGHT]
Press
q
.
The blanking zone
moves to the right.
Press
w
.
The blanking zone
moves to the left.
Note
f
The upper limit of the adjustment range may be restricted so that the entire projected image is not covered by blanking width.
f
The [CUSTOM MASKING] setting in [BLANKING] is disabled in the following cases, and the masking function of Panasonic computer
application cannot be used.
g
When [QUAD PIXEL DRIVE] is set to [OFF]
g
When the [DISPLAY OPTION] menu
→
[SIMUL INPUT SETTING] is set to [AUTO(x2-speed)] or [AUTO(x4-speed)] and displaying an
image in simultaneous format
[EDGE BLENDING]
The overlapping area is made seamless by creating inclination in the brightness in the overlapped area when
structuring a multi-display screen by combining the projected images from multiple projectors.
1) Press
as
to select [EDGE BLENDING].
2) Press
qw
to switch the item.
f
The items will switch each time you press the button.
[OFF]
Sets the edge blending function to off.
[ON]
Use the setting value preset in the projector for the inclination of the edge blending area.
[USER]
Use the user-setting value for the inclination of the edge blending area. (Configuration/registration
requires separate software. Consult your dealer.)
f
When anything other than [OFF] is selected, proceed to Step
3)
.
3) Press the <ENTER> button.
f
The
[EDGE BLENDING]
screen is displayed.
4) Press
as
to specify the location to be corrected.
f
When joining at top: Set [UPPER] to [ON]
f
When joining at bottom: Set [LOWER] to [ON]
f
When joining at left: Set [LEFT] to [ON]
f
When joining at right: Set [RIGHT] to [ON]
5) Press
qw
to switch to [ON].
6) Press
as
to select [START] or [WIDTH].
7) Press
qw
to adjust the starting position or correction width.
















































