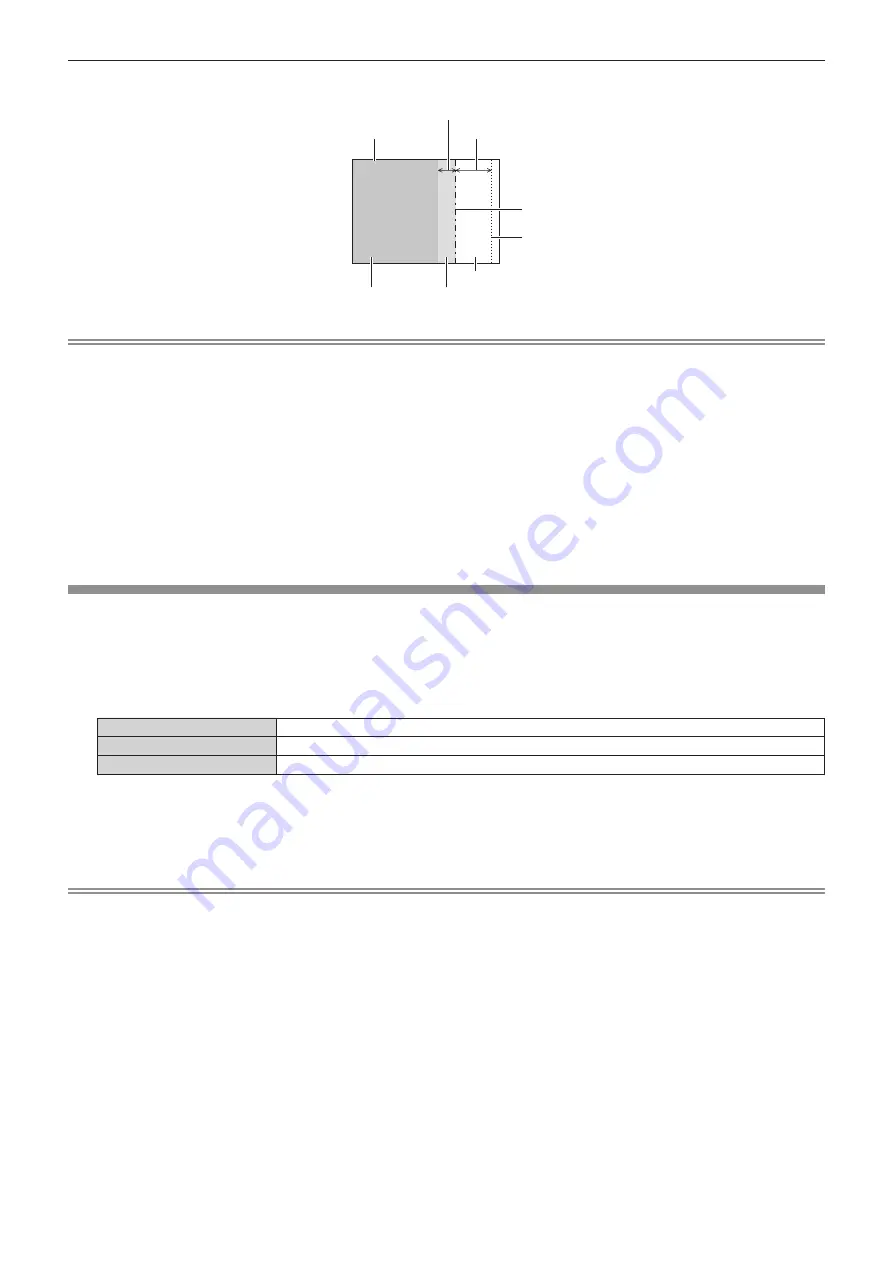
Chapter 4
Settings — [ADVANCED MENU] menu
108 - ENGLISH
24) Press
as
to select an item, and press
qw
to adjust the setting.
[BLACK BORDER WIDTH] (Right)
Projection range
Edge blending [WIDTH] (Right)
[MARKER] (Red)
Edge blending [START] (Right)
([MARKER] (Green))
[BLACK BORDER LEVEL]
[OVERLAPPED BLACK LEVEL] (Right)
[NON-OVERLAPPED BLACK LEVEL]
Note
f
[BRIGHTNESS ADJUST] is a function that makes the increased brightness in black level of the overlapping image area difficult to notice
when [EDGE BLENDING] is used to configure multiple screens. The optimal point of correction is set by adjusting [NON-OVERLAPPED
BLACK LEVEL] so the black level of the overlapping image area will be the same level as the non-overlapping area. If the border area of the
part where the image is overlapping and the non-overlapping part gets brighter after adjusting [NON-OVERLAPPED BLACK LEVEL], adjust
the width of the top, bottom, left, or right. Adjust [BLACK BORDER LEVEL] when the width adjustment makes only the border area darker.
f
The joining part may look discontinuous depending on the position you are looking from when a screen with high gain or rear screen is used.
f
When configuring multiple screens using both horizontal and vertical edge blending, adjust [OVERLAPPED BLACK LEVEL] first before
making adjustments in Step
12)
. Adjustment method is same as the procedure of [NON-OVERLAPPED BLACK LEVEL].
f
If only horizontal or vertical edge blending is used, set all items in [OVERLAPPED BLACK LEVEL] to 0.
f
The [AUTO TESTPATTERN] setting changes synchronizing with [AUTO TESTPATTERN] of [COLOR MATCHING].
f
Adjustment of the tilt of the border between [NON-OVERLAPPED BLACK LEVEL] and [BLACK BORDER LEVEL] is a function to perform
the adjustment of [GEOMETRY] (
x
page 102) together with the edge blending. If [NON-OVERLAPPED BLACK LEVEL] is tilted by
correcting the keystone from [KEYSTONE] in [GEOMETRY], perform Steps
17)
and
18)
to adjust the edge blending according to the shape
of [NON-OVERLAPPED BLACK LEVEL].
[FRAME RESPONSE]
Set image frame delay.
1) Press
as
to select [FRAME RESPONSE].
2) Press
qw
to switch the item.
f
The items will switch each time you press the button.
[NORMAL]
Standard setting.
[FAST]
*1
Simplifies the image processing to reduce image frame delay.
[FIXED]
*2
Sets image frame delay to be constant regardless of the image position or magnification.
*1
[FAST] can be set in following cases.
When the input signal is an interlaced signal
When the [DISPLAY OPTION] menu
→
[SIMUL INPUT SETTING] is set to [AUTO(x2-speed)] or [AUTO(x4-speed)] and displaying an image
in simultaneous format
*2 Only when moving image signals and still image signals with the vertical scanning frequency of 50 Hz or 60 Hz are input
Note
f
[FRAME RESPONSE] is fixed to [NORMAL] in the following cases.
g
While in the four-screen display mode
The four-screen display mode can be canceled by setting the [MULTI DISPLAY] menu
→
[MULTI DISPLAY MODE] to [OFF].
(
x
page 179)
f
The [FRAME RESPONSE] setting is disabled and fixed to [NORMAL] when [FRAME RESPONSE] is set to anything other than [NORMAL]
and the following setting or operation is performed.
g
Set the [MULTI DISPLAY] menu
→
[MULTI DISPLAY MODE] to anything other than [OFF] and display the four-screen display.
f
Input the video signals with the vertical synchronization signals completely matching to each input terminal when displaying the image in
simultaneous format while [FRAME RESPONSE] is set to [FAST]. The proper image may not be projected when the vertical synchronization
signals do not match. In such case, switch the setting to [NORMAL].
f
The [DIGITAL CINEMA REALITY] and [FRAME CREATION] settings are disabled and fixed to [OFF] when [FRAME RESPONSE] is set to
[FAST].






























