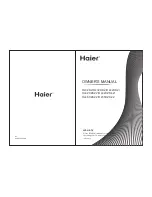Norsk
- 24 -
Nylige posisjonsforespørsler:
Du kan se de
nylige posisjons forespørslene og tillate eller
begrense de listede appene fra å bruke posisjonsin
formasjonen din.
Bruk og diagnostikk:
Send bruksdata og diagnostisk
in formasjon automatisk til Google. Angi i henhold til
din preferanse.
Annonser:
Administrer annonseinnstillingene dine,
for eksempel tilbakestilling av annonserings-ID-en din.
Kontoinnstillinger
Google Assistant:
Administrer Google Assistant-inn-
stillingene dine, for eksempel å slå stemmestyring
på eller av.
Betaling og kjøp:
For å forhindre uautoriserte kjøp
kan du kreve autentisering for alle kjøp, inkludert
kjøp i apper, gjort via Google Play-kontoen din på
denne TV-en.
App-innstillinger
App-tillatelser:
Appene blir sortert etter
tillatelsestypekategorier. Du kan aktivere deaktivere
tillatelser for appene fra disse kategoriene.
Spesiell apptilgang:
Konfigurer noen appfunksjoner
og spesielle tillatelser.
Sikkerhet og begrensninger:
Du kan tillate eller
begrense installasjon av apper fra andre kilder enn
Google Play Store.
Apper
Ved å bruke alternativene i denne menyen, kan du
administrere appene på TV-en din.
Nylig åpnede apper
Du kan vise nylig åpnede apper. Uthev
Se alle apper
og trykk på
OK
for å se alle appene som er installert
på TV-en din. Mengden lagringsplass som de trengte,
vises også. Du kan se versjonen av appen, åpne eller
tvinge kjøringen av appen til å stoppe, avinstallere en
nedlastet app, se tillatelsene og slå dem av/på, slå
på/av varslene, fjerne dataene og hurtigbufferen osv.
Uthev en app og trykk på
OK
eller høyre retningsknapp
for å se tilgjengelige alternativer.
Endre appens lagringssted
Hvis du tidligere formaterte USB-lagringsenheten
som enhetslager for å utvide lagringskapasiteten til
TV-en, kan du flytte appen til den enheten. For mer
informasjon kan du se avsnittet
Lagring
i menyen
Innstillinger>System
.
Uthev appen du ønsker å flytte og trykk på
OK
for å
se tilgjengelige alternativer. Uthev deretter alternativet
Lagring brukt, og trykk på
OK
. Hvis den valgte appen
er praktisk, vil du se USB-lagringsenheten som et
lagringsalternativ for denne appen. Uthev alternativet
og trykk på
OK
for å flytte appen.
Vær oppmerksom på at appene som flyttet til en
tilkoblet USB-lagringsenhet ikke vil være tilgjengelige
hvis enheten er koblet fra. Hvis du formaterer enheten
med TV-en som flyttbar lagringsenhet, må du heller
ikke glemme å sikkerhetskopiere appene med det
tilhørende alternativet. Ellers vil ikke appene som
er lagret på den enheten være tilgjengelige etter
formatering. For mer informasjon kan du se avsnittet
Lagring
i menyen
Innstillinger>System
.
Tillatelser
Administrer tillatelsene og noen andre funksjoner i
appene.
App-tillatelser:
Appene blir sortert etter
tillatelsestypekategorier. Du kan aktivere deaktivere
tillatelser for appene fra disse kategoriene.
Spesiell apptilgang:
Konfigurer noen appfunksjoner
og spesielle tillatelser.
Sikkerhet og begrensninger:
Du kan tillate eller
begrense installasjon av apper fra andre kilder enn
Google Play Store.
System
Tilgjengelighet:
Konfigure
Teksting
,
Tekst til
tale
-innstillinger og/eller slå
Høykontrasttekst
og
Tilgjengelighetssnarvei
på/av. Noen av bildetekstinn-
stillingene blir kanskje ikke brukt.
Om:
Se etter systemoppdateringer, endre enhetsnav-
net, tilbakestill TV-en til fabrikkinnstillingene og vis sys-
teminformasjon som nettverksadresser, serienumre,
versjoner osv. Du kan også vise juridisk informasjon.
Tilbakestill:
Tilbakestill alle TV-innstillingene til
fabrikkstandarden. Uthev
Tilbakestill
og trykk
på
OK
.
En bekreftelsesmelding vil bli vist. Velg
Nullstilling
for å fortsette med tilbakestilling. En
ytterligere bekreftelsesmelding vil bli vist. Velg
Slett
alt
for å fabrikknullstille TV-en. TV-en slås først av/
på, så vil det første oppsettet starter. Velg
Avbryt
for å avslutte.
Merk:
Du kan bli bedt om å angi en PIN-kode for å fortsette
med tilbakestillingsoperasjonen. Legg inn the PIN-koden
du definerte under førstegangsoppsettet.
Dersom du ikke
angav en PIN-kode under førstegangsoppsett, kan du
bruke standard-PIN-koden. Standard-PIN-koden er
1234
.
Netflix ESN:
Viser ESN-nummeret ditt. (*)
ESN-nummeret er et unikt nummer for Netflix,
laget spesielt for å identifisere TV-en din.
Dato og klokkeslett:
Angi dato og klokkeslett for
TV-en. Du kan stille inn TV-en din slik at den auto-
matisk oppdaterer klokkeslettet og datodataene over
nettverket eller over sendingene. Angi i henhold til ditt/
dine miljø og preferanser. Deaktiver ved å angi som
Av
dersom du vil endre dato eller klokkeslett manuelt.
Angi deretter alternativer for dato, klokkeslett, tidssone
og time format.
Språk:
Angi språkinnstillinger.