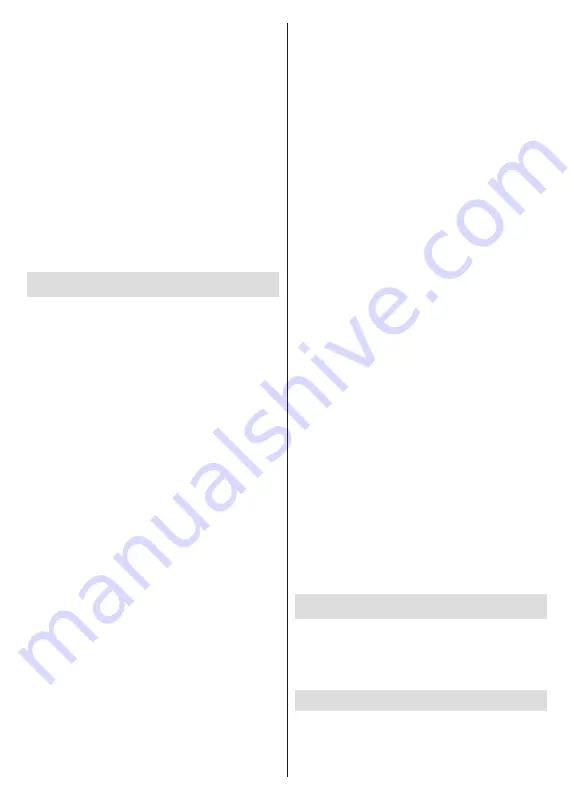
English
- 14 -
When the initial setup is completed a message will be
displayed. Press
OK
to finish the setup.
You will be asked to give your consent to the collection
of your data. Read the text on the screen for detailed
information. Highlight
Accept
and press
OK
to give
your consent and proceed. To skip without giving your
consent, select
Next
. You can change this setting later
using the
Settings>Privacy>Usage & diagnostics
menu.
Your apps will be installed and final touches will be
added. When the Google TV is ready, a message
stating that the TV is ready and the
Start exploring
button will appear on the screen. Press
OK
again to
proceed.
Home Screen will be displayed. You can press the
Exit
button on the remote or highlight the LiveTV app
and press
OK
to switch to Live TV mode and watch
TV channels.
Home Screen
To enjoy the benefits of your Google TV, the Google TV
installation should be performed instead of the basic TV
installation during the initial setup of your TV. You also
need to be signed in to your Google account and your
TV should be connected to the Internet. To perform
Google TV installation after the initial setup, you can
scroll down, highlight the
Setup Google TV
option and
press
OK
. Connect the TV to a home network with a
high-speed Internet connection. Refer to the
Network
& Internet
and
Connecting to the Internet
sections
for further information on how to connect your TV to
the Internet.
The Home menu is the centre of your TV. From the
Home menu, you can start any application, switch to a
TV channel, watch a movie, or switch to a connected
device. Press the
Home
button to display Home
Screen. You can also select the
Google TV Home
option from the
Inputs
menu to switch to Home
Screen. To open the
Inputs
menu, press the
Source
button on the remote or press the
Menu
button on the
remote when the TV is in Live TV mode, highlight the
Source
option in the
TV options
menu, and press
OK
. Depending on your TV setup and your country
selection in the initial setup, the Home menu may
contain different items.
Highlight the
Live TV
app and press
OK
or press the
Exit
button on the remote to switch to Live TV mode.
If the source was set to an option other than
Antenna
,
Cable
,
Satellite
or
ATV
previously, press the
Source
button and set one of these options to watch live TV
channels. Highlight the
Multi Media Player
app
and
press
OK
to browse the connected USB devices and
play/display the installed media content on the TV. The
audio can be played through the speakers of the TV
or through the speaker systems connected to the TV.
Google TV Home Screen
The Home Screen will be organised into several tabs.
Home
,
Apps
, and
Library
tabs will be available. The
available options of these tabs are positioned in rows.
To navigate through the Home Screen options use the
directional buttons on the remote. Select a tab and then
a row, move the focus to the desired item in the row.
Press
OK
to make a selection or to enter a sub-menu.
On the upper left of the Home Screen, search tool
will be located. You can choose either to type a word
to start a search via the virtual keyboard or try voice
search option if your remote has a built-in microphone.
Move the focus to the search tool and press
OK
or
just press the
Microphone
button on the remote and
talk to proceed.
On the upper right of the Home Screen, the logo of the
active account will be seen, if you have priorly logged
into a Google account.
To display the Dashboard, press the
Settings
button or
press and hold the
Home
button on the remote or press
the Right directional button consecutively on the Home
screen. On the Dashboard there will be options for
Google TV accounts, screensaver and the
Settings
,
Inputs
,
Picture
and
Notifications
options available.
To browse the Internet, you will need an internet
browser application. Make a search on the Home
Screen or in the
Apps
tab, find a browser and
download it.
Basic TV Home Screen
The available options of the Home Screen are posi-
tioned in rows. To navigate through the Home Screen
options use the directional buttons on the remote.
Select a row then move the focus to the desired item
in the row. Press
OK
button to make a selection or to
enter a sub-menu.
To display the Dashboard, press the
Settings
button
or press and hold the
Home
button on the remote or
highlight the
Dashboard
item on the Home screen and
press
OK
. On the Dashboard there will be options for
screensaver and the
Settings
,
Inputs
,
Picture
and
Notifications
options available.
Live TV Mode Menu Content
Switch the TV to Live TV mode first and then press
the
Menu
button on the remote to see Live TV
menu
options. To switch to Live TV mode you can either
press the
Exit
button or highlight the
Live TV
app on
the Home Screen and press
OK
.
Channels
Programme Guide:
Open the electronic programme
guide. Refer to the
Programme Guide
section for
detailed information.






























