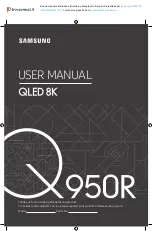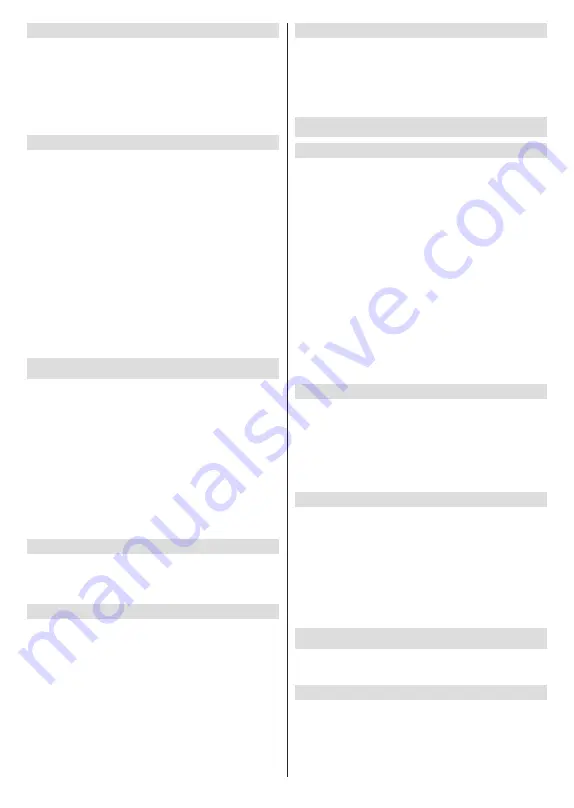
English
- 23 -
Ethernet
Connected/Not connected:
Displays the status of
the internet connection via Ethernet, IP and MAC
addresses.
Proxy settings:
Set a HTTP proxy for browser ma-
nually. This proxy may not be used by other apps.
IP settings:
Configure your TV’s IP settings.
Others
Network Privacy Policy:
Display
network privacy
policy
.
You can use Up and Down directional buttons
to scroll through and read the entire text. Highlight
Accept
and press
OK
to give your consent.
Wake configs
WoW:
Turn this function on and off. This function
allows you to turn on or awaken your TV via wire-
less network.
WoL:
Turn this function on and off. This function
allows you to turn on or awaken your TV via network.
WoC:
Turn this function on and off. This function
allows you to turn on or awaken your TV via Chro-
mecast. This option will be available if the
WoW
or
WoL
option is turned on.
Accounts & Sign-In
Google TV installation should be performed during
initial setup in order to sign in to your Google account.
To perform Google TV installation after the initial setup,
you can scroll down on the Home Screen, highlight the
Setup Google TV
option and press
OK
.
You can press the
Setings
button or press and hold the
Home
button on the remote to display the Dashboard.
Then you can use the option for the Google account to
switch between accounts or open this menu.
Following options will be available if you have signed
into your Google account.
Google TV Account
You can manage the settings of the active account
or remove a registered account using the available
options.
Kids Accounts
You can manage the settings of the active account
or remove a registered account using the available
options. You will need to enter the PIN you defined
during adding the kid account in order to access the
settings.
Add a kid:
Create a personalised space for your kid
with access to content and tools of your choice to
help you in control. Follow on-screen instructions to
complete.
Other Accounts
You can use other accounts within Google apps like
YouTube, but you won’t see recommendations for
those accounts on the Google TV home screen.
Add another account:
Add a new one to available
accounts by signing in to it.
Privacy
Device Settings
Location
Location status:
You can allow the use of the
wireless connection to estimate the location.
Scanning always available:
You can let the lo-
cation service and other apps scan for networks,
even when WLAN function is turned off. Press
OK
to turn it on and off.
Recent Location Requests:
You can see the
recent location requests and allow or restrict the
listed apps to use your location information.
Usage & Diagnostics:
Automatically send usage data
and diagnostic information to Google. Set according
to your preference.
Ads:
Manage your ads settings, such as resetting
your advertising ID.
Account Settings
Google Assistant:
Manage your Google Assistant
settings, such as turning on or off voice control.
Payment & Purchases:
To prevent unauthorised
purchases, you can require authentication for all
purchases, including in-app purchases, made through
your Google Play account on this TV.
App Settings
App permissions:
The apps will be sorted by
permission type categories. You can enable disable
permissions for the apps from within these categories.
Special app access:
Configure some app features
and special permissions.
Security & Restrictions:
You can allow or restrict
installation of apps from sources other than the Google
Play Store.
Apps
Using the options of this menu, you can manage the
apps on your TV.
Recently opened apps
You can display recently opened apps. Highlight
See
all apps
and press
OK
to see all the apps installed
on your TV. The amount of storage space that they
needed will also be displayed. You can see the version
of the app, open or force to stop the running of the app,