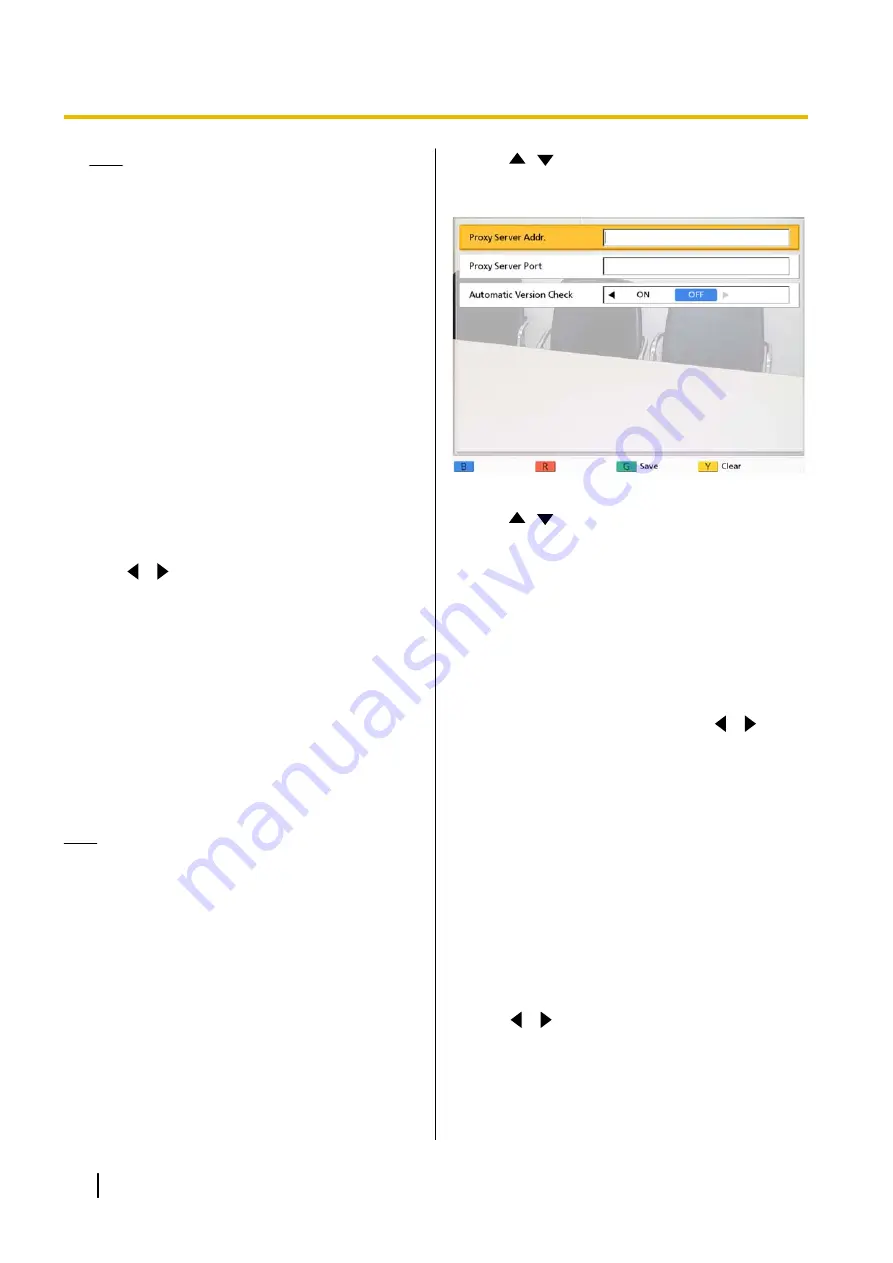
Note
•
&, <, >, comma (,), double quotation mark
(") cannot be entered.
•
While being entered, the characters of the
encryption key are displayed, but once the
settings are saved, all the characters will be
displayed as asterisks (*), and you will no
longer be able to check the encryption key
on the screen. Record the encryption key
beforehand, and store it in a safe location.
•
If the value specified in
"Encryption Key"
does not match the other party’s, the video
conference call will not start even if
encryption is enabled.
•
When the encryption key is displayed as
asterisks (*), pressing
[Y]
deletes the entire
encryption key.
4.
Press
[G]
.
•
A dialogue box to confirm the saving of settings
is displayed.
5.
Use
[
][
]
to select
"Yes"
and press
[Enter]
.
•
The admin menu screen is displayed.
6.
Press
[Home]
.
•
The Home screen is displayed.
Making Software Update
Settings
Preparation settings for updating the software can be
made here.
Note
•
You must perform DNS server settings in order
to check for and download software updates
(Page 84).
1.
Login to the administrator menu (Page 96).
•
The admin menu screen is displayed.
2.
Use
[
][
]
to select
"Update Settings"
and
press
[Enter]
.
•
The update settings screen is displayed.
3.
Use
[
][
]
to select the following items for input:
"Proxy Server Addr."
: Enter the IP address of the
proxy server.
•
If the IP address contains 1 or 2 digit numbers,
enter these numbers as they are. Do not enter
like [.001].
Example: The IP address is [192.168.0.1].
–
Correct entry: [192.168.0.1]
–
Wrong entry: [192.168.000.001]
"Proxy Server Port"
: Enter the proxy server port
number (
1
–
65535
).
"Automatic Version Check"
: Use
[
][
]
to
select
"ON"
or
"OFF"
(default).
•
When
"ON"
is selected, the unit will
automatically look up the DNS server or proxy
server to see if there are updates for your
software on start-up. If updates are available, a
dialogue box is displayed on the Home screen.
•
When
"OFF"
is selected, the unit will not
automatically look up the DNS server or proxy
server to see if there are updates for your
software on start-up.
4.
Press
[G]
.
•
A dialogue box to confirm the saving of settings
is displayed.
5.
Use
[
][
]
to select
"Yes"
and press
[Enter]
.
•
The admin menu screen is displayed.
6.
Press
[Home]
.
•
The Home screen is displayed.
98
User Manual
Contacts and Settings






























