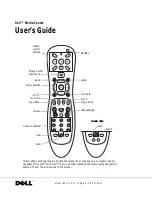Photo
VQT4C70
51
Copying photos
2
When copy to HDD:
Select “Yes” or “No”, then press [OK].
• If you select “Yes”:
Select the album, then press [OK].
e.g.,
[SD]
• You can categorise and manage the
events and photos on the HDD by
copying to the album. (
>
48)
3
Select “Yes”, then press [OK].
Copying starts.
To stop copying
Press and hold [RETURN
] for 3 seconds.
• The name of the copied photos will be changed.
• If the number of files/folders to be copied exceeds the
maximum (
>
95), copying will stop partway through.
[SD]
[USB]
>
[HDD]
Newly added photos will automatically be copied
to the HDD.
1
Insert the media.
The menu screen appears. (
>
36)
2
Select “Copy New Photos”, then press [OK].
e.g.,
[SD]
3
Select “Yes”, then press [OK].
Copying starts.
4
Once the copy is completed, select “Yes” or
“No”, then press [OK].
To stop copying
Press and hold [RETURN
] for 3 seconds.
• Photos without shooting date will be categorised using the
creation date.
• If the space on the destination drive runs out or the number
of files/folders to be copied exceeds the maximum (
>
95),
copying will stop partway through.
• The name of the copied photos will be changed.
Selecting and copying the photos
[HDD]
>
[SD]
[SD]
[USB]
>
[HDD]
1
On the DIRECT NAVIGATOR screen:
To copy the event:
Select the event, then press the blue button.
To copy the photo:
1
Select the event, then press [OK].
2
Select the photos to copy, then press the
blue button.
• Multiple editing
Press the yellow button.
A check mark is displayed. Repeat this
step.
• Press the yellow button again to
cancel.
HDD Album Selection
Please select the destination album.
Album 1
Album 2
Album 3
Album 4
Copy Photos
OK
RETURN
HDD
SD card
Copying automatically
Yes
No
Start copying ?
Copy New Photos
OK
RETURN
HDD
SD card
DMRPWT520GL_eng.book 51 ページ 2012年2月9日 木曜日 午後6時15分