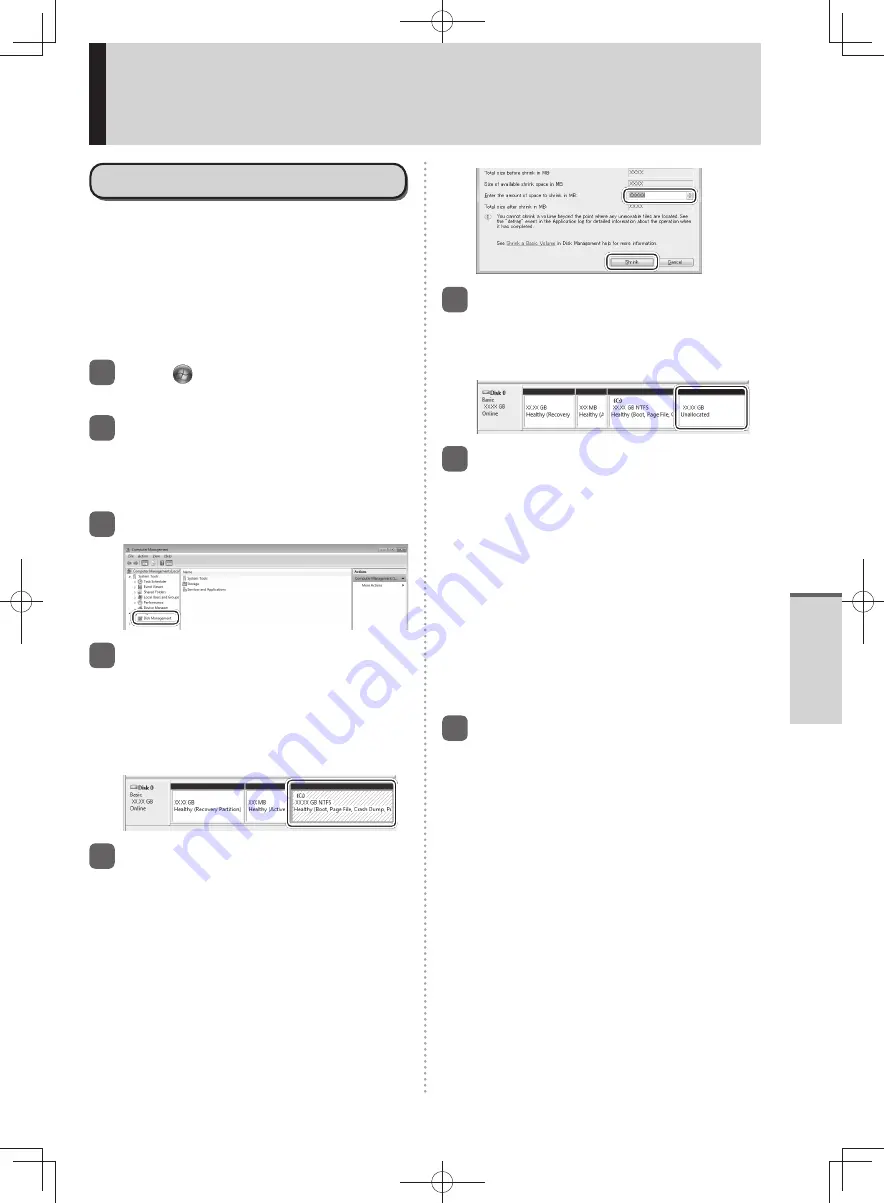
61
Getting Started
Changing Hard Disk Partitions
What is “Partitions”?
A partition is an area (or segment) created on a
hard disk.
By creating multiple partitions on a single hard disk,
you can use one hard disk as if it were multiple
disks.
In the default settings, only one partition on this
computer can be changed (the recovery partitions
(comprised of the Recovery partition and HDD
Recovery partition) cannot be changed).
1
Click
(Start) and right-click
[Computer].
2
Click [Manage].
If the User Account Control screen appears,
click [Yes].
A standard user needs to enter an
administrator password.
3
Click [Disk Management].
4
Right-click the partition for
Windows (“c” drive in the default
setting), and click [Shrink
Volume].
The screen below is an example. The partition
size depends on the computer specifications.
5
Input the size in [Enter the
amount of space to shrink in MB]
and click [Shrink].
By shrinking some of the area on the hard disk,
you can create multiple partitions on the hard
disk.
You cannot input a larger number than the
displayed size. Also, when a partition is shrunk
to 40 GB or less, the OS cannot be reinstalled
on that drive.
6
Right-click [Unallocated] (the
shrunk space in the step 5) and
click [New Simple Volume].
The size is smaller than the entered value.
7
Click [Next].
Configure the following settings.
Specialist knowledge is required to change
the settings in
2
and
3
to settings other than
those displayed. Normally, keep the displayed
settings and click [Next].
1
Specify Volume Size
Specify the size of the partition to be
created. To use the entire [Unallocated]
area, keep the displayed size and click
[Next].
When a value smaller than the displayed
size is entered, the remaining size is left
over as the [Unallocated] area.
2
Assign Drive Letter or Path
3
Format Partition
8
Click [Finish].
The formatting of the new partition starts.
(If “Format this volume with the following
settings” is selected in
3
of step 7.)
The formatting progress is displayed on the
screen. Wait until it has finished.
To add a partition
•
You can add a partition from step 6 if an
[Unallocated] area remains, and from step 4 if
there is still enough space in the Windows area.
To delete a partition
•
Right-click the partition you want to delete in the
screen shown in step 4, and click [Delete Volume].
DFQW5600ZA̲BasicManual̲CF-S10.indb 61
DFQW5600ZA̲BasicManual̲CF-S10.indb 61
2011/11/15 14:08:27
2011/11/15 14:08:27






























