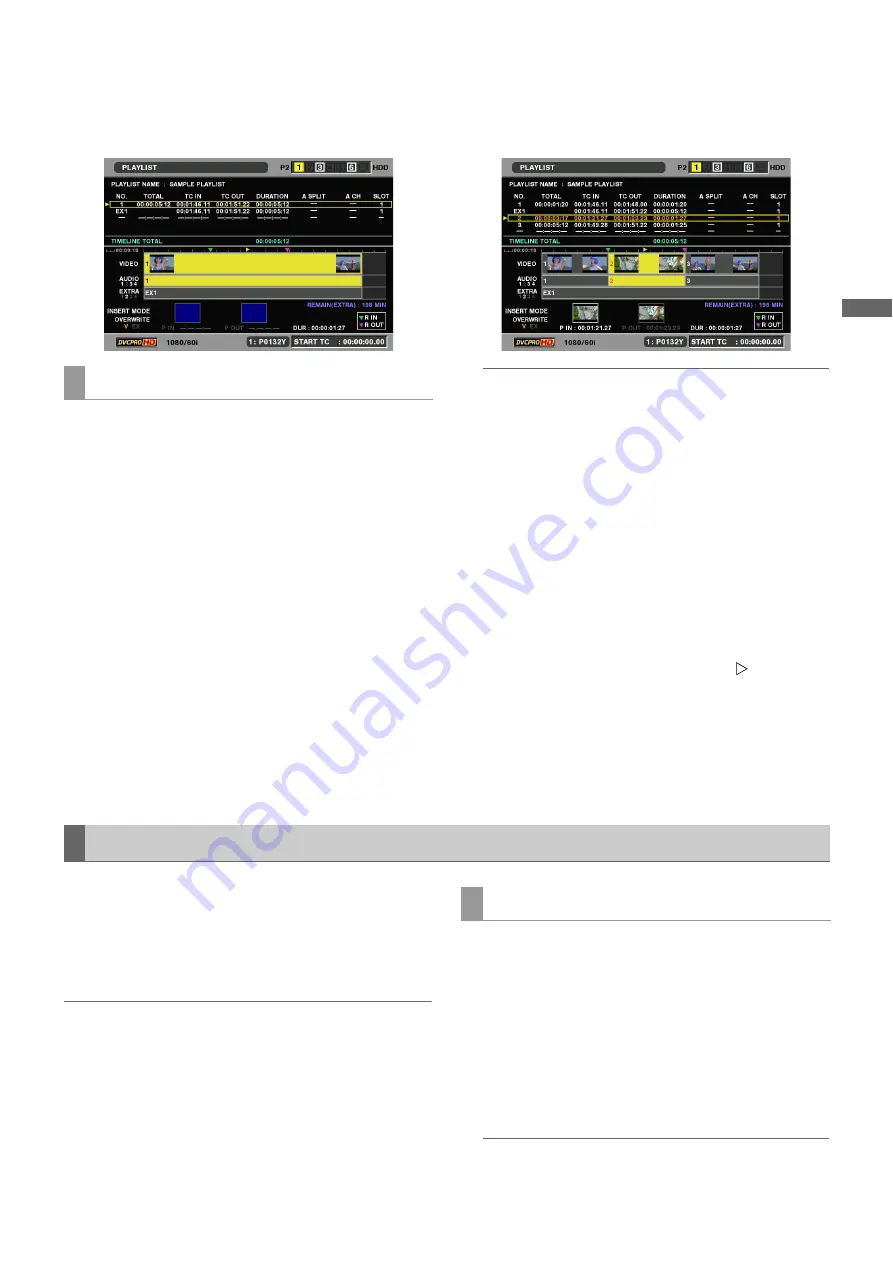
Using Play List: Overwrite Editing of Play Lists
81
U
s
in
g P
la
y
Li
st
5
Press STOP to return to the play list screen.
The registered IN and OUT points appear as R IN
▼
(green) and R OUT
▼
(pink) at the top of the timeline.
1
Find audio and video to import.
Press the INSERT button to find audio and video to import.
Find audio and video to import in all clips in the matching
format that will be played back.
2
Register an IN point.
Use the operation buttons or search dial to find the start
location for audio and video insertion. Then hold down the
IN button and press the ENTRY button.
3
Register an OUT point.
Use the operation buttons or search dial to locate the end
of audio and video. Then hold down the OUT button and
press the ENTRY button.
4
Press the EVENT button to return to the play list.
The registered IN and OUT point thumbnails and TC
appear as P IN and P OUT points below the timeline.
◆
NOTE:
• Pressing the INSERT button will also return you to the play list
screen.
• The IN and OUT buttons light when an event is registered and
pressing the IN and OUT buttons display the time code of the IN
and OUT points.
• Pressing the IN and OUT button simultaneously shows the
interval between the two points. If an OUT point is not
registered, it shows the duration from the IN point to the current
location.
• Holding down the SHIFT button and pressing the IN and OUT
buttons simultaneously will show the total time (TOTAL
DURATION) for all events.
• Holding down the IN (OUT) button and pressing the RESET
button will clear the registered point.
• Pressing the IN (OUT) + ENTRY buttons in the play list will
register the current playback location (yellow
) to R IN (R
OUT).
• Pressing the IN (OUT) + GOTO buttons in the play list will move
the playback location to the IN (OUT) point of the event at the
cursor.
• The time code of the IN and OUT points of an EXTRA event
becomes the time code of the video at that location after
finalizing.
When three IN and OUT points of the four IN and OUT points
of the player and recorder are specified, or both IN points are
specified, an event is created in unfinalized status. The event
is shown in orange.
Overwrite edited events in unfinalized status can be revised.
◆
NOTE:
• When only the two IN points are registered, the end of the clip
automatically becomes the P OUT point.
• When the fourth point is specified after specifying three points, the
registration point corresponding to the fourth point is automatically
cleared.
1
Press the INSERT button in the play list screen to
display video.
2
Press the IN (OUT) + GOTO buttons or operation
buttons and press the IN (OUT) + ENTRY buttons
where the revision will be made to reregister.
You can perform fine adjustment (trimming) by hold down
the IN (OUT) button and pressing the TRIM (+/–) button.
◆
NOTE:
• Holding down the IN (OUT) button and pressing the RESET
button will clear the registered point.
Registering Audio and Video for Importing
Temporary Registration and Revision of Events
Revising P IN/P OUT while Viewing Video






























