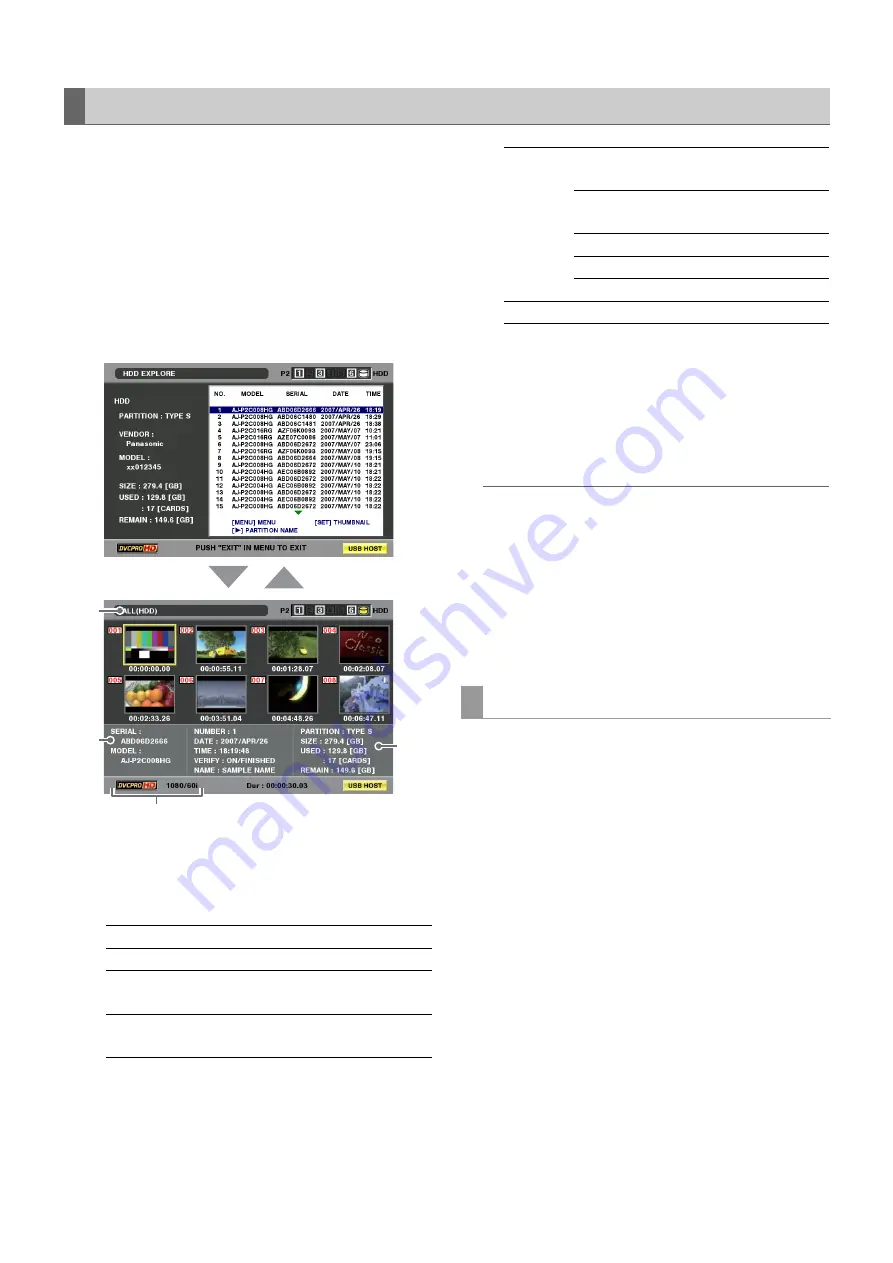
102
Using USB Connectors and SD/SDHC Memory Cards: Using This Unit With a Hard Disk
You can display thumbnails and manage clips stored on the
hard disk in the same way as clips on P2 cards.
1
Open the explorer screen.
2
Use the cursor buttons to select the partition where
you want to view thumbnails and press the SET
button.
A thumbnail of the clip on the partition now appears.
1)
Display status
Indicates the status of thumbnails of hard disk clips.
2)
Partition information
The following information appears.
3)
Record mode and system format
Indicates the record mode and system format of the
clip at the cursor location.
4)
Disk information
➝
Details are provided on the previous page.
◆
NOTE:
• Press the EXIT button to return to the explorer screen.
• Change the thumbnail screen display as necessary. These
changes are performed in the same way as when using P2
cards.
➝
For details, refer to “Changing Thumbnail Display” (page 39).
• Hard disks formatted using FAT can handle up to 1000 clips.
Any clips beyond that limit cannot be opened.
• Use the TRIM+ / – buttons to move to thumbnail displays on
previous and subsequent partitions.
You can view a variety of metadata on clips stored on a hard
disk. The content is the same as that displayed by a P2 card
clip property.
1
Select a clip in the hard disk thumbnail screen.
Detailed clip information is displayed on the screen.
2
Press the MENU button.
3
Use the cursor buttons to select [PROPERTY] –
[CLIP PROPERTY] and press the SET button.
➝
For details, refer to “Viewing and Repairing Clip
Displaying Clip Thumbnails on a Hard Disk
SERIAL:
P2 card serial number
MODEL:
P2 card model name
NUMBER
(No.):
Partition number (1 -)
DATE/
TIME:
Date and time of partition recording
2)
1)
3)
4)
SET
EXIT
VERIFY:
Verify setting and result at time of
recording
ON: FINISHED
Verification was
successful
ON: FAILED
Verification failed
OFF
No verification
* “--” is displayed on P2 store.
NAME:
User assigned partition names
Viewing Hard Disk Clip Information






























